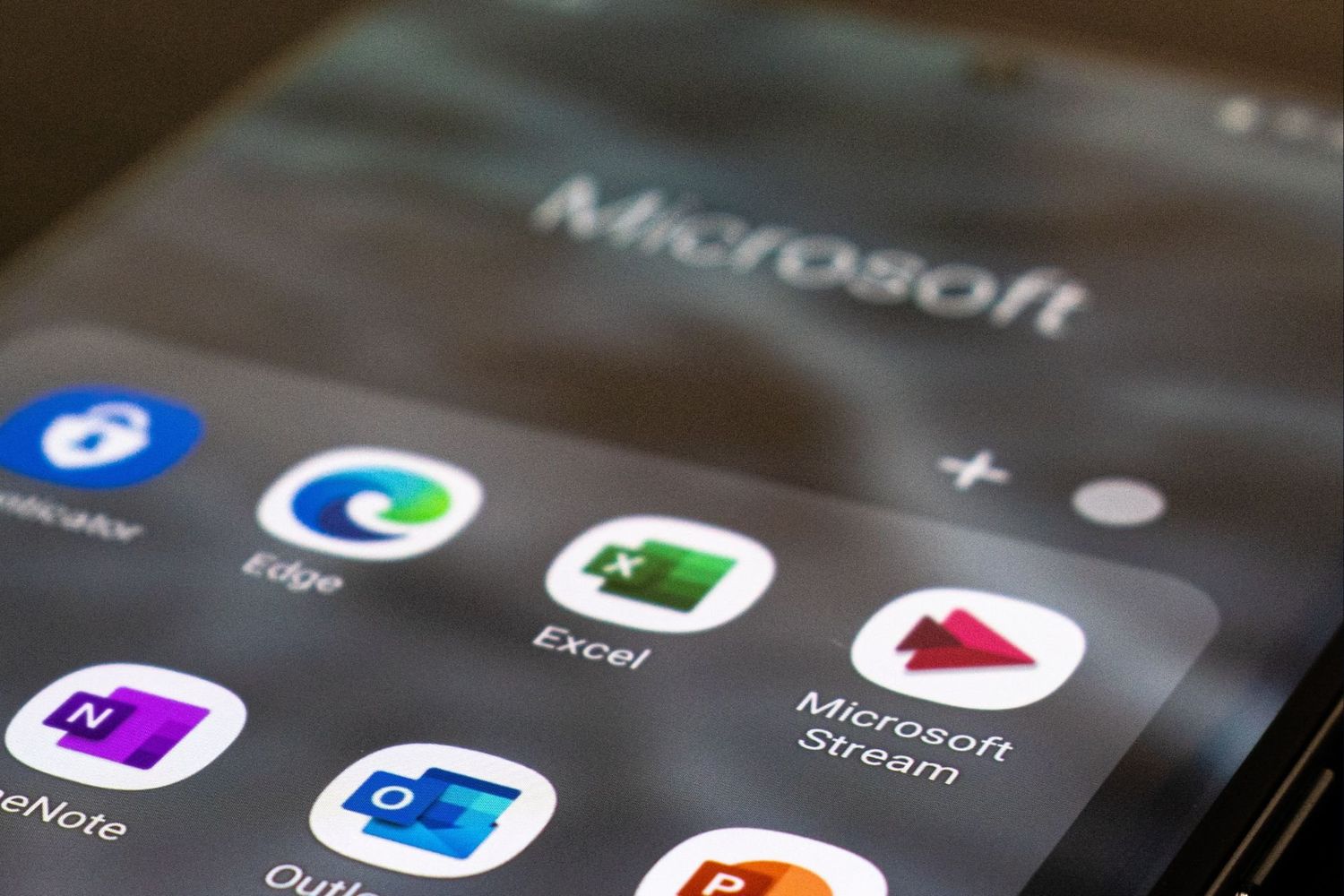
Are you looking to input phone numbers into an Excel spreadsheet? This task is essential for various purposes, such as organizing contact information, creating databases, or conducting telemarketing campaigns. However, it's crucial to ensure that the phone numbers are formatted correctly to prevent errors and facilitate easy access. In this article, we will explore the best practices for inputting phone numbers in Excel. From understanding the formatting options to utilizing helpful functions, we'll cover everything you need to know to effectively manage phone numbers within your Excel sheets. Whether you're a beginner seeking guidance or an experienced user looking for optimization tips, this comprehensive guide will equip you with the knowledge and techniques to handle phone numbers in Excel proficiently. Let's dive in and unravel the secrets to seamless phone number input in Excel!
Inside This Article
Format the Cell
When it comes to inputting phone numbers in Excel, formatting the cell correctly is crucial for maintaining consistency and ensuring that the data is displayed in a user-friendly manner. By formatting the cell, you can streamline the process of entering phone numbers and enhance the visual appeal of your spreadsheet.
To begin, select the cell or range of cells where you intend to input the phone numbers. Next, navigate to the "Format Cells" option, which can typically be found by right-clicking on the selected cell(s) and choosing the "Format Cells" or "Format" option from the menu. Alternatively, you can access this feature from the Excel ribbon by clicking on the "Home" tab, locating the "Number" group, and then clicking on the small arrow in the bottom right corner of the group to open the "Format Cells" dialog box.
Once you have accessed the "Format Cells" dialog box, select the "Number" tab if it's not already selected. From here, you can choose the appropriate category for the phone numbers. In most cases, the "Special" category offers predefined formats for phone numbers, making it convenient to apply the desired format without the need for manual customization.
For instance, selecting the "Phone Number" format under the "Special" category will automatically apply the necessary formatting, including parentheses around the area code and a hyphen between the main number segments. This instantly transforms the appearance of the cell to accommodate phone numbers, providing a clear visual indication of the expected input format.
By formatting the cell in this manner, you establish a standardized structure for entering phone numbers, which not only enhances the overall organization of your Excel spreadsheet but also facilitates data entry for yourself and other users. This approach minimizes errors and ensures that the phone numbers are consistently presented in a professional and easily understandable format.
Use Custom Number Format
Utilizing custom number formats in Excel empowers users to tailor the appearance of data within cells to meet specific requirements. When it comes to inputting phone numbers, custom number formats offer a flexible and efficient solution for ensuring that the data is presented in a standardized and visually appealing manner.
To apply a custom number format for phone numbers in Excel, begin by selecting the cell or range of cells where the phone numbers will be entered. Next, access the "Format Cells" dialog box by right-clicking on the selected cell(s) and choosing the "Format Cells" option from the menu. Alternatively, you can navigate to the "Home" tab, locate the "Number" group, and click on the small arrow in the bottom right corner to open the "Format Cells" dialog box.
Within the "Format Cells" dialog box, select the "Number" tab if it's not already selected. From here, choose the "Custom" category, which enables you to define a custom number format tailored to phone numbers. The custom number format consists of a code that specifies how the data should be displayed within the cell.
For inputting phone numbers, the custom number format can be constructed using symbols such as "0" and "-" to represent the digits and separators in a phone number. For example, the format "000-000-0000" instructs Excel to display the phone number with three digits followed by a hyphen, then another three digits and a hyphen, and finally four digits. This format provides a clear visual representation of the expected phone number structure, guiding users to input the data consistently.
Moreover, custom number formats can incorporate parentheses for area codes, dashes for separating segments, and even spaces for improved readability. By customizing the number format to align with the desired phone number presentation, users can streamline the input process and ensure that the data is uniformly formatted across the spreadsheet.
Implementing a custom number format for phone numbers not only enhances the visual clarity of the data but also contributes to maintaining data integrity and professionalism within the Excel spreadsheet. This approach empowers users to input phone numbers with confidence, knowing that the custom format will seamlessly present the data in a standardized and aesthetically pleasing manner.
Use Data Validation
Implementing data validation in Excel is a powerful technique that not only ensures the accuracy and consistency of inputted phone numbers but also enhances the overall integrity of the spreadsheet. By utilizing data validation, users can establish specific criteria for the phone number input, thereby minimizing errors and streamlining the data entry process.
To apply data validation for phone numbers in Excel, begin by selecting the cell or range of cells where the phone numbers will be entered. Next, navigate to the "Data" tab in the Excel ribbon and locate the "Data Tools" group. Within this group, click on the "Data Validation" option to open the data validation dialog box.
In the data validation dialog box, under the "Settings" tab, choose "Custom" from the "Allow" dropdown menu. This selection enables users to define a custom formula that specifies the criteria for valid phone number input. Within the formula field, input the appropriate validation criteria based on the desired phone number format.
For instance, if the phone numbers are expected to follow the format (XXX) XXX-XXXX, the custom formula can be constructed to validate entries that adhere to this structure. Utilizing a combination of text, numerical values, and specific characters, such as parentheses and hyphens, the custom formula validates the input to ensure it aligns with the predefined phone number format.
Furthermore, the data validation dialog box offers the option to input an input message and an error alert. The input message provides users with guidance on the expected phone number format, serving as a helpful prompt during data entry. Meanwhile, the error alert can be customized to notify users when an invalid phone number format is entered, thereby preventing erroneous data from being inputted into the spreadsheet.
By incorporating data validation for phone numbers, Excel users can establish a structured framework for inputting data, promoting consistency and accuracy throughout the spreadsheet. This approach not only reduces the likelihood of input errors but also enhances the overall quality and reliability of the data.
In addition to enforcing specific phone number formats, data validation can be utilized to restrict the range of acceptable values, preventing the input of invalid or nonsensical phone numbers. This capability contributes to maintaining data integrity and reliability, ensuring that the phone numbers within the Excel spreadsheet are valid and actionable.
Use Text to Columns
Utilizing the "Text to Columns" feature in Excel offers a powerful method for parsing and organizing phone numbers that are initially entered in a single column. This functionality is particularly beneficial when dealing with phone numbers that are inputted in a concatenated format or when importing data from external sources where the phone numbers may not be uniformly structured. By leveraging the "Text to Columns" feature, users can efficiently separate and reorganize the phone number components into distinct columns, thereby enhancing the manageability and usability of the data.
To initiate the "Text to Columns" process, begin by selecting the column containing the concatenated phone numbers. Next, navigate to the "Data" tab in the Excel ribbon and locate the "Data Tools" group. Within this group, click on the "Text to Columns" option to launch the "Convert Text to Columns Wizard."
The "Convert Text to Columns Wizard" presents users with two primary options for parsing the data: "Delimited" and "Fixed Width." When dealing with phone numbers, the "Delimited" option is typically the preferred choice, as it enables users to specify the delimiters that separate the phone number components, such as hyphens, spaces, or parentheses.
Upon selecting the "Delimited" option, users can proceed to the next step, where they are prompted to choose the specific delimiters that are present in the concatenated phone numbers. By checking the appropriate delimiter options, users instruct Excel to split the data at these designated points, effectively separating the phone number components into individual columns.
Furthermore, the "Text to Columns" feature allows users to preview the results before finalizing the separation, providing an opportunity to verify the accuracy of the parsed data. This visual confirmation ensures that the phone number components are appropriately segmented and organized into distinct columns, aligning with the desired format.
Once the "Text to Columns" process is completed, users are left with neatly organized columns containing the distinct components of the phone numbers, such as the area code, prefix, and line number. This structured arrangement not only enhances the visual clarity of the data but also facilitates sorting, filtering, and analyzing the phone numbers with ease.
By leveraging the "Text to Columns" feature, Excel users can effectively manage and manipulate phone number data, transforming concatenated inputs into structured and actionable information. This capability contributes to improved data organization and accessibility, empowering users to work with phone numbers in a more streamlined and efficient manner within their Excel spreadsheets.
In conclusion, mastering the art of inputting phone numbers in Excel is a valuable skill that can streamline data management and enhance productivity. By leveraging the various formatting options and customizing the input to suit specific needs, users can effectively organize and analyze phone number data with ease. Whether it's for personal or professional use, the ability to efficiently input and manipulate phone numbers in Excel is a practical asset. With the insights gained from this guide, individuals can confidently navigate the process of inputting phone numbers in Excel, empowering them to harness the full potential of this versatile spreadsheet tool.
FAQs
-
How can I input a phone number in Excel?
- To input a phone number in Excel, simply select the cell where you want to enter the phone number and type the number directly into the cell. You can also format the cell as a phone number to ensure it displays correctly.
-
Can I use a specific format for phone numbers in Excel?
- Yes, you can use a specific format for phone numbers in Excel by selecting the cell or range of cells containing the phone numbers, then applying a custom number format. This allows you to display the phone numbers in a consistent and professional format.
-
Is it possible to validate phone numbers in Excel to ensure accuracy?
- Excel provides various methods to validate phone numbers, such as using data validation rules to restrict the input to a specific format or length. Additionally, you can utilize formulas to check for common phone number patterns and ensure data integrity.
-
How can I extract specific information from phone numbers in Excel?
- You can extract specific information from phone numbers in Excel using text functions such as LEFT, RIGHT, and MID to isolate the desired digits or characters. This enables you to extract area codes, country codes, or other relevant details from the phone numbers.
-
Are there any shortcuts or tips for efficiently managing phone numbers in Excel?
- Absolutely! Utilize Excel's autofill feature to quickly populate a series of phone numbers, and consider using the CONCATENATE or TEXTJOIN function to merge multiple cells containing phone number components. Additionally, employing conditional formatting can visually highlight valid or invalid phone numbers for easy identification.
