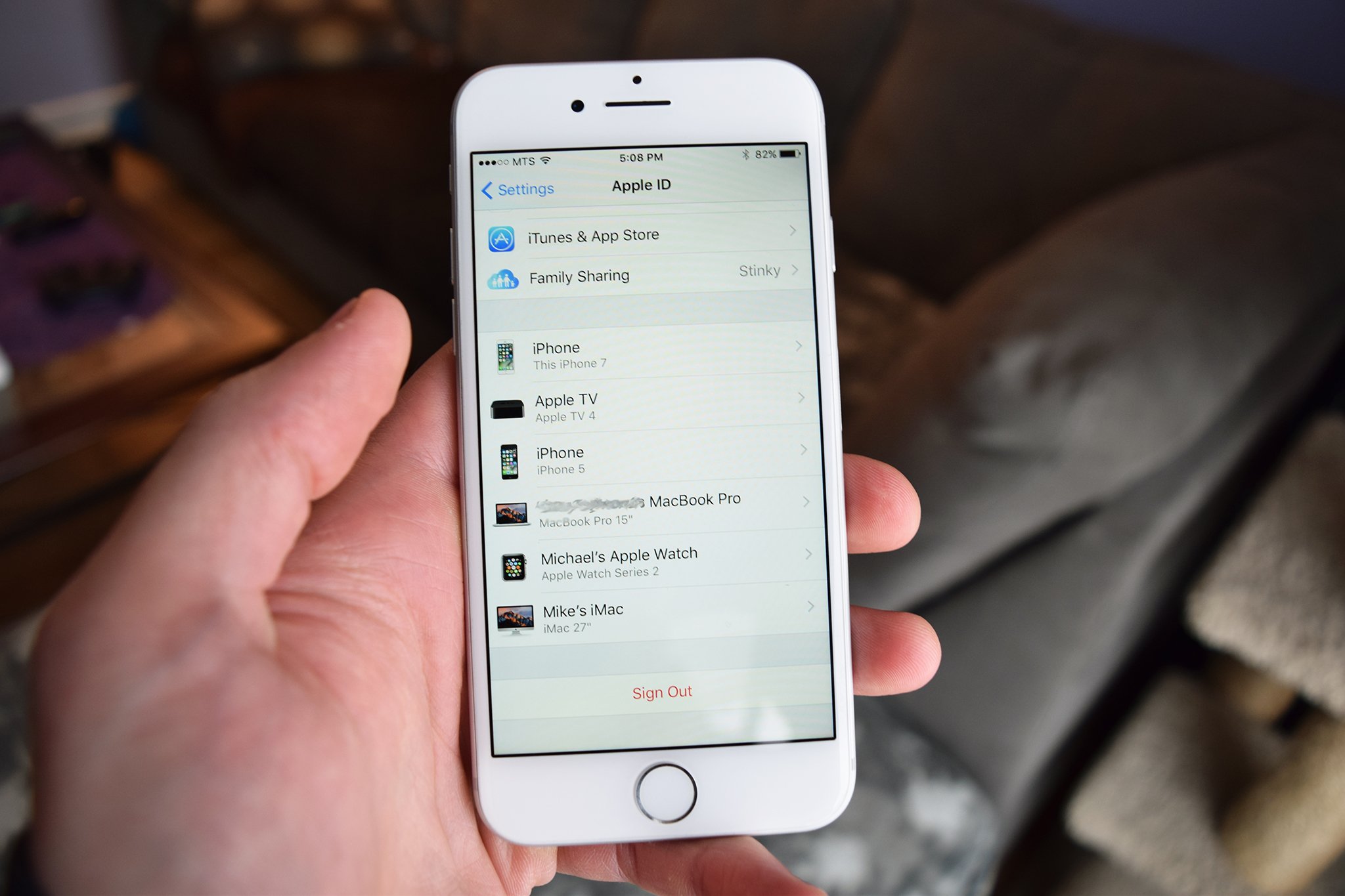
Are you struggling to remove an old phone number from your Apple ID? Whether you've upgraded to a new phone or simply want to declutter your account, it's essential to keep your Apple ID information up to date. In this comprehensive guide, we'll walk you through the step-by-step process of removing an old phone number from your Apple ID. By following these simple instructions, you can ensure that your account reflects your current contact details and enhances the security of your Apple ecosystem. Let's dive in and explore the seamless methods for updating your Apple ID with the latest phone number, empowering you to make the most of your Apple devices with confidence and ease.
Inside This Article
- Step 1: Open Settings on Your iPhone
- Step 2: Tap on Your Apple ID
- Step 3: Select "Name, Phone Numbers, Email"
- Step 4: Remove the Old Phone Number
- Conclusion
- FAQs
Step 1: Open Settings on Your iPhone
Removing an old phone number from your Apple ID is a simple yet essential task, especially if you've recently changed your phone number or if you're streamlining the contact information associated with your Apple account. To begin this process, the first step is to open the Settings app on your iPhone.
The Settings app is a central hub for customizing and managing various aspects of your iPhone, making it the go-to place for adjusting your device's settings, including those related to your Apple ID. Here's how you can easily access the Settings app:
-
Locate the Settings App Icon: On your iPhone's home screen, look for the icon that resembles a gear. This is the Settings app icon. It's typically found on the first page of your home screen, but if you can't find it there, swipe left or right to navigate through your home screen pages until you spot it.
-
Tap the Settings App Icon: Once you've located the Settings app icon, tap on it to open the app. This action will launch the Settings app, presenting you with a variety of options and preferences that you can explore and modify.
-
Navigate Through the Settings: Within the Settings app, you'll find a list of different categories, such as "General," "Privacy," "Display & Brightness," and more. These categories contain specific settings related to various aspects of your iPhone's functionality. To proceed with managing your Apple ID and removing the old phone number, you'll need to access the "Apple ID" section.
By opening the Settings app on your iPhone, you're taking the crucial first step toward updating your Apple ID information and ensuring that it accurately reflects your current contact details. This initial action sets the stage for the subsequent steps in the process, allowing you to seamlessly navigate through your device's settings and make the necessary adjustments to your Apple ID.
With the Settings app at your fingertips, you're ready to delve into the next steps, ultimately leading to the successful removal of the old phone number from your Apple ID. This straightforward process empowers you to maintain an up-to-date and accurate profile within the Apple ecosystem, ensuring that your contact information aligns with your current preferences and circumstances.
In the following steps, we'll continue the journey by guiding you through the process of accessing your Apple ID settings and initiating the removal of the outdated phone number, ultimately enabling you to optimize your Apple ID's contact information.
Step 2: Tap on Your Apple ID
After successfully launching the Settings app on your iPhone, the next crucial step in removing an old phone number from your Apple ID involves tapping on your Apple ID to access its associated settings. Your Apple ID serves as the gateway to a multitude of features and preferences linked to your Apple account, making it the focal point for managing your personal information, payment methods, and device settings. By tapping on your Apple ID within the Settings app, you gain direct access to the specific details and options that pertain to your account, allowing you to make targeted modifications and updates as needed.
Here's a detailed walkthrough of how to tap on your Apple ID and navigate through its settings:
-
Locate and Tap Your Apple ID: Upon opening the Settings app, you'll typically find your Apple ID listed at the very top of the screen, accompanied by your profile picture and name. It's prominently displayed to provide quick access to your account settings. Tap on your Apple ID to proceed to the next stage of managing your account.
-
Enter Your Apple ID Password (If Prompted): Depending on your device's security settings, you may be prompted to enter your Apple ID password to authenticate your access to the account settings. This additional layer of security helps safeguard your personal information and ensures that only authorized users can make changes to the account.
-
Explore Your Apple ID Settings: Once you've tapped on your Apple ID and entered the necessary credentials, you'll be directed to a dedicated section within the Settings app that is specifically tailored to your account. Here, you can explore a range of options related to your personal information, security settings, media and purchases, and more. This is where you'll find the relevant settings for managing your phone numbers and contact details associated with your Apple ID.
By tapping on your Apple ID within the Settings app, you're taking a pivotal step toward refining the information linked to your account and ensuring that it accurately reflects your current contact details. This direct access to your account settings empowers you to navigate through the intricacies of your Apple ID and initiate the process of removing the outdated phone number, ultimately streamlining your account's contact information to align with your current preferences and circumstances.
With your Apple ID settings within reach, you're poised to progress to the subsequent steps, where you'll delve deeper into the process of updating your contact information and optimizing the details associated with your Apple ID. This seamless journey through your account settings sets the stage for a streamlined and personalized Apple experience, tailored to your specific needs and preferences.
Step 3: Select "Name, Phone Numbers, Email"
Upon tapping on your Apple ID and gaining access to the dedicated section within the Settings app, the next pivotal step in the process of removing an old phone number from your Apple ID involves selecting the "Name, Phone Numbers, Email" option. This strategic selection enables you to delve into the specific details associated with your contact information, providing you with the means to refine and update the phone numbers linked to your Apple ID.
Here's a comprehensive exploration of the process of selecting "Name, Phone Numbers, Email" within your Apple ID settings:
-
Locate and Tap "Name, Phone Numbers, Email": Within the section dedicated to your Apple ID settings, you'll encounter a range of options related to your personal information, security settings, and contact details. Among these options, you'll find "Name, Phone Numbers, Email," which serves as the gateway to managing the specific components of your contact information. Tap on this option to proceed to the next stage of refining your phone numbers associated with your Apple ID.
-
Review and Modify Contact Information: Upon selecting "Name, Phone Numbers, Email," you'll be presented with a comprehensive overview of the contact details linked to your Apple ID. This includes your name, phone numbers, and email addresses. Within this interface, you have the flexibility to review and modify the existing information, ensuring that it accurately reflects your current preferences and contact details.
-
Initiate the Removal of the Old Phone Number: As you navigate through the "Name, Phone Numbers, Email" section, you'll specifically focus on the phone numbers associated with your Apple ID. Here, you'll have the opportunity to remove any outdated or redundant phone numbers that are no longer in use or relevant to your account. By initiating the removal of the old phone number within this interface, you're taking a proactive step toward streamlining and optimizing your Apple ID's contact information.
-
Confirm the Changes: After identifying and removing the old phone number from your Apple ID, you'll have the option to confirm the changes and ensure that your account's contact details accurately align with your current preferences. This confirmation step solidifies the modifications made to your phone numbers, providing you with the assurance that your Apple ID reflects the most up-to-date and relevant contact information.
By selecting "Name, Phone Numbers, Email" within your Apple ID settings, you're embarking on a targeted journey to refine and optimize the contact information associated with your account. This deliberate action empowers you to take control of your Apple ID's contact details, ensuring that they align with your current circumstances and preferences. As you progress through this pivotal stage, you're paving the way for a streamlined and personalized experience within the Apple ecosystem, tailored to your specific needs and communication preferences.
With the old phone number successfully removed from your Apple ID, you're now poised to conclude this transformative process and solidify the updated contact information within your account. The subsequent steps will guide you through the final stages of this journey, ultimately culminating in the successful optimization of your Apple ID's contact details.
Step 4: Remove the Old Phone Number
With the groundwork laid in the preceding steps, you are now ready to embark on the pivotal stage of removing the old phone number from your Apple ID. This step is crucial for streamlining and optimizing your account's contact information, ensuring that it accurately reflects your current communication preferences and contact details.
Here's a comprehensive exploration of the process of removing the old phone number from your Apple ID:
-
Identify the Old Phone Number: Within the "Name, Phone Numbers, Email" section of your Apple ID settings, you'll encounter a detailed overview of the phone numbers associated with your account. Take a moment to review the listed phone numbers and identify the old or outdated number that you intend to remove. This careful scrutiny ensures that you target the correct phone number for removal, preventing any inadvertent modifications to your active contact details.
-
Initiate the Removal Process: Once you've pinpointed the old phone number, proceed to initiate the removal process. This typically involves selecting the specific phone number within the interface and accessing the option to remove or delete it from your Apple ID. By taking this deliberate step, you are actively decluttering and refining your account's contact information, aligning it with your current communication needs and preferences.
-
Confirm the Removal: After selecting the old phone number for removal, you may be prompted to confirm this action to ensure that you are intentionally removing the specified contact detail. This confirmation step serves as a safeguard, preventing accidental deletions and providing you with the opportunity to verify the changes made to your Apple ID's contact information.
-
Review the Updated Information: Following the successful removal of the old phone number, take a moment to review the updated contact information associated with your Apple ID. This comprehensive review allows you to confirm that the outdated phone number has been effectively removed, leaving behind a streamlined and accurate representation of your current contact details within your account settings.
By meticulously navigating through the process of removing the old phone number from your Apple ID, you are actively refining and optimizing your account's contact information. This proactive approach empowers you to maintain an up-to-date and personalized profile within the Apple ecosystem, ensuring that your contact details align with your current communication preferences and circumstances.
With the old phone number successfully removed from your Apple ID, you have effectively streamlined and optimized your account's contact information, setting the stage for a seamless and personalized experience within the Apple ecosystem. This transformative process culminates in the successful refinement of your Apple ID's contact details, tailored to your specific needs and communication preferences.
In conclusion, removing an old phone number from your Apple ID is a simple yet crucial step in maintaining the security and functionality of your account. By following the outlined steps and utilizing the provided tips, you can ensure that your Apple ID is up to date and secure. This process not only enhances your account's security but also streamlines your user experience across Apple devices. Regularly reviewing and updating your account information is a proactive measure that contributes to a seamless and secure digital experience. With these insights, you can confidently manage your Apple ID and enjoy the full benefits of your Apple ecosystem.
FAQs
-
How do I remove an old phone number from my Apple ID?
- To remove an old phone number from your Apple ID, you can update your account settings through the Apple ID website or on your iOS device. Simply navigate to the "Settings" app, select your name, tap "Password & Security," and then choose "Edit" next to the "Phone Numbers" section to remove the outdated number.
-
Will removing an old phone number from my Apple ID affect my account?
- Removing an old phone number from your Apple ID will not affect your account negatively. However, it's important to ensure that you have at least one verified phone number associated with your Apple ID for security and account recovery purposes.
-
Can I replace an old phone number with a new one on my Apple ID?
- Yes, you can replace an old phone number with a new one on your Apple ID. After removing the old number, you can add a new one by following the same steps for updating your phone numbers in your Apple ID account settings.
-
Why is it important to keep my Apple ID contact information up to date?
- Keeping your Apple ID contact information up to date is crucial for account security and recovery. In the event of a forgotten password or account access issues, having accurate and current contact details, including phone numbers and email addresses, ensures that you can regain access to your account smoothly.
-
Will removing an old phone number from my Apple ID affect my iCloud or iTunes purchases?
