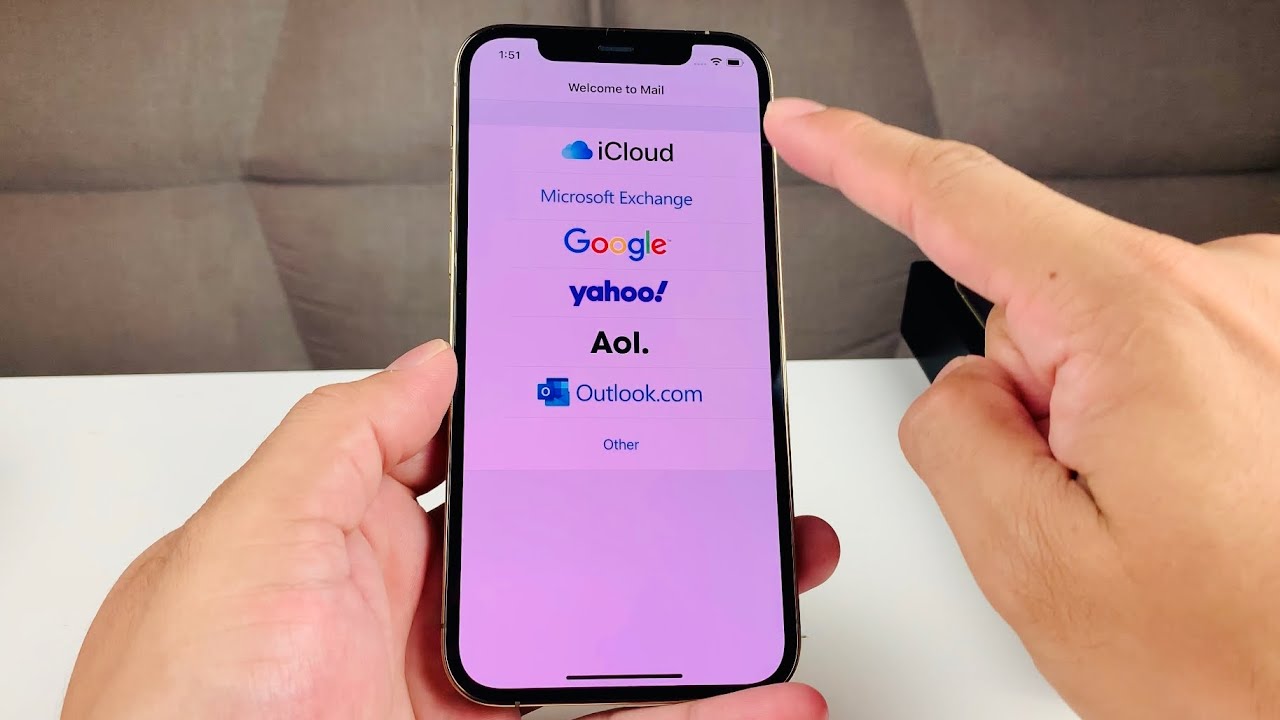
If you've recently upgraded to an iPhone 10 and are eager to set up your email account, you're in the right place. Adding an email account to your iPhone 10 is a straightforward process that can be completed in just a few simple steps. Whether you're using a personal or professional email account, the iPhone 10's user-friendly interface makes it easy to stay connected on the go. In this article, we'll walk you through the process of adding an email account to your iPhone 10, ensuring that you can seamlessly access your emails from the palm of your hand. So, let's dive in and get your email account set up on your iPhone 10!
Inside This Article
- Setting Up an Email Account on iPhone 10
- Accessing the Settings
- Adding an Email Account
- Configuring Email Settings
- Conclusion
- FAQs
Setting Up an Email Account on iPhone 10
Setting up an email account on your iPhone 10 is a straightforward process that allows you to conveniently access your emails on the go. Whether you use Gmail, Yahoo, Outlook, or another email service, the iPhone 10’s intuitive interface makes it easy to integrate your email accounts seamlessly.
With the iPhone 10, you can stay connected and manage multiple email accounts from a single device. This eliminates the need to switch between different apps or log in to various accounts through a web browser, streamlining your email experience and enhancing productivity.
By following a few simple steps, you can have your email accounts set up and ready to use on your iPhone 10 in no time. Whether you’re a professional who needs to stay on top of work emails or an individual who wants to keep in touch with friends and family, setting up email accounts on your iPhone 10 ensures that you’re always in the loop.
**
Accessing the Settings
**
Accessing the settings on your iPhone 10 is a straightforward process that allows you to manage various aspects of your device, including adding and configuring email accounts. To access the settings, start by locating the “Settings” app on your home screen. The app icon features a gear-shaped symbol and is usually found on the first page of your apps or within a folder.
Once you have located the “Settings” app, tap on it to open the settings menu. This will display a list of options that enable you to customize and control your iPhone’s features and functions. From here, you can navigate through the different settings categories, including “Notifications,” “General,” “Privacy,” and more.
When setting up an email account, it’s essential to access the specific “Mail” settings. To do this, scroll through the list of options until you find “Mail” and tap on it. This will open a new window where you can manage your email accounts, including adding new accounts, adjusting settings, and configuring preferences.
Adding an Email Account
Adding an email account to your iPhone 10 is a simple process that allows you to access your emails on the go. Whether it’s a personal or work-related account, you can easily set it up on your device to stay connected at all times.
First, unlock your iPhone 10 and navigate to the home screen. From there, tap on the “Settings” app, which is represented by a gear icon. This will open the settings menu, where you can manage various aspects of your device, including email accounts.
Once in the settings menu, scroll down and select “Mail” from the list of options. In the Mail settings, tap on “Accounts,” which will display any existing email accounts linked to your device. To add a new account, tap on “Add Account.”
Next, you will be presented with a list of popular email providers, such as Google, Yahoo, Outlook, and more. If your email provider is listed, select it and enter your email address and password to proceed with the setup process. If your provider is not listed, choose “Other” and manually enter the account details.
After entering your email address and password, the iPhone will attempt to verify the account settings. Once verified, you can customize additional settings, such as enabling Mail, Contacts, Calendars, and Notes for the account. You can also choose to sync other items like reminders and drafts.
Configuring Email Settings
Once you’ve added your email account to your iPhone 10, it’s essential to configure the settings to ensure a seamless and personalized email experience. Here’s how you can tailor the email settings to suit your preferences:
1. Push or Fetch: Decide whether you want your emails to be pushed to your device instantly or fetched at specific intervals. Push ensures real-time delivery, while fetch allows you to conserve battery life by fetching emails at regular intervals.
2. Signature: Personalize your emails by creating a unique signature. This can include your name, contact information, or a quote that reflects your personality.
3. Mail Days to Sync: Choose the duration for which you want to sync your emails. This setting allows you to manage the volume of emails stored on your device, thereby optimizing storage space.
4. Notification Settings: Customize the notification preferences for your email account. You can select specific sounds, enable or disable banners, and choose whether to display email previews on the lock screen.
5. Mail Folders to Push: Tailor the folders that you want to receive push notifications for. This allows you to stay updated on specific folders that are crucial to your workflow.
6. VIP List: If you receive emails from important contacts, consider adding them to your VIP list. This ensures that you receive notifications for emails from these contacts, even if you have other notifications muted.
7. Blocked Sender List: Enhance your email security and peace of mind by adding unwanted senders to the blocked list. This prevents emails from designated senders from cluttering your inbox.
By customizing these settings, you can optimize your email management, prioritize important communications, and personalize your overall email experience on your iPhone 10.
Conclusion
Adding an email account to your iPhone 10 is a simple process that can greatly enhance your productivity and communication. With just a few taps, you can seamlessly integrate your email account with your device, ensuring that you stay connected and organized while on the go. Whether it’s a work email, personal account, or both, the iPhone 10 provides a user-friendly platform for managing all your email correspondence. By following the steps outlined in this guide, you can effortlessly set up and access your email accounts, streamlining your digital experience and empowering you to stay connected with ease.
FAQs
**Q: Can I add multiple email accounts to my iPhone 10?**
Yes, you can add multiple email accounts to your iPhone 10. The device allows you to set up and manage multiple email accounts from different providers, such as Gmail, Yahoo, Outlook, and others.
Q: Do I need to know the server settings to add an email account to my iPhone 10?
In most cases, your iPhone 10 will automatically configure the server settings for popular email providers. However, if you're setting up an email account with a custom domain or specific server settings, you may need to input this information manually.
Q: Can I use the Mail app to access my email accounts on iPhone 10?
Yes, the Mail app on iPhone 10 is designed to support various email providers, allowing you to access and manage your emails conveniently from a single application.
Q: Is it possible to sync my contacts and calendar events with an added email account on iPhone 10?
When you add an email account to your iPhone 10, you can choose to sync your contacts and calendar events associated with that account. This integration enables you to access and manage your contacts and schedule seamlessly from your device.
Q: What should I do if I encounter issues while adding an email account to my iPhone 10?
If you encounter any difficulties during the setup process, ensure that you have the correct login credentials and server settings. Additionally, check your internet connection and ensure that the email provider's servers are operational. If the issue persists, you can seek assistance from Apple support or the email service provider for further troubleshooting.
