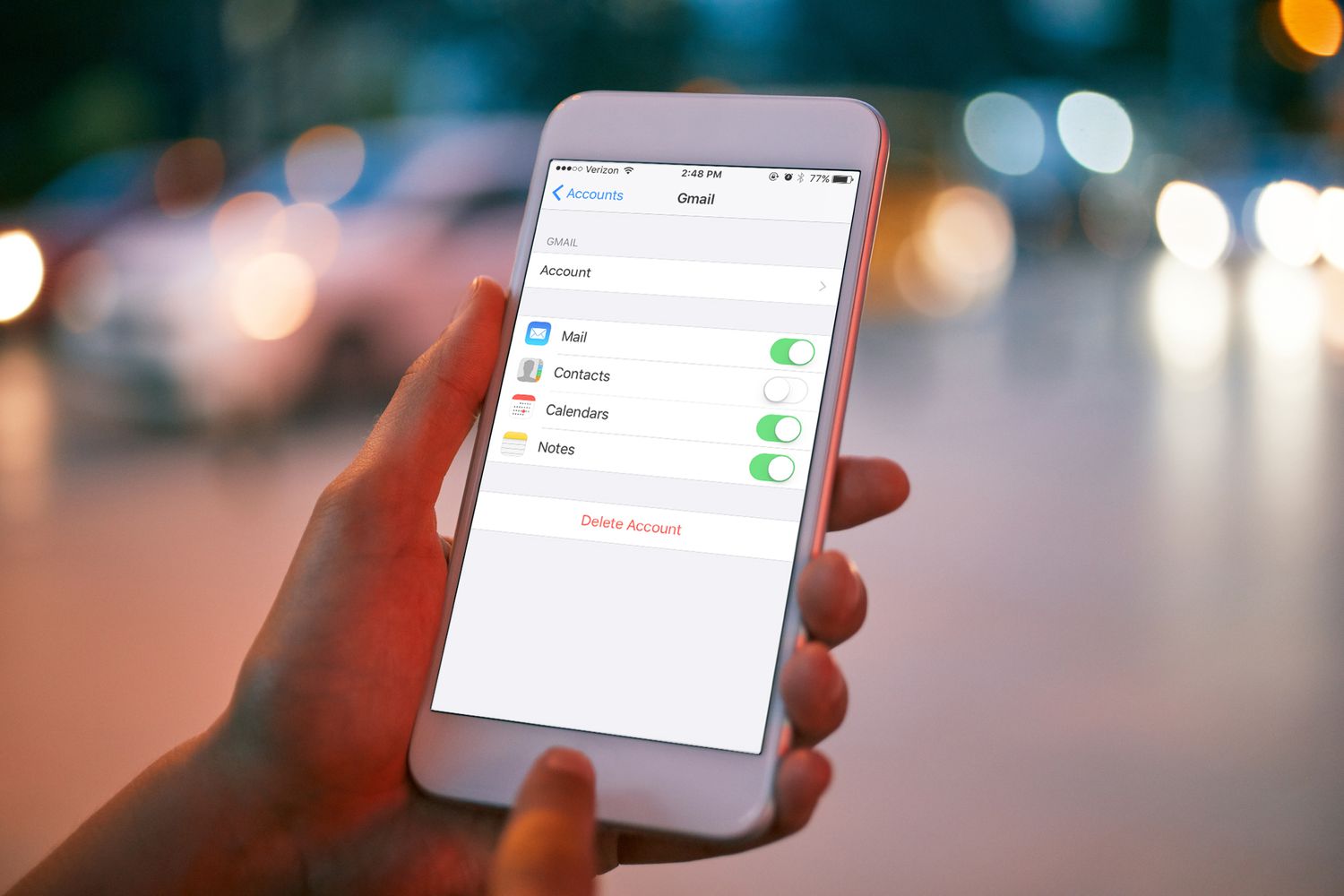
Are you struggling to remove an email account from your iPhone 10? Deleting an email account from your iPhone is a common task that many users need to perform at some point. Whether you're looking to streamline your inbox or troubleshoot email issues, knowing how to delete an email account from your iPhone 10 is essential. In this comprehensive guide, we'll walk you through the step-by-step process of removing an email account from your iPhone 10, ensuring that you can manage your email settings with ease. So, if you're ready to declutter your inbox and optimize your iPhone 10's email configuration, let's dive in and explore the simple yet essential steps to delete an email account from your device.
Inside This Article
- Step 1: Open Settings
- Step 2: Select Mail
- Step 3: Choose the Email Account
- Step 4: Delete the Email Account
- Conclusion
- FAQs
**
Step 1: Open Settings
**
When it comes to managing your email accounts on your iPhone 10, the process is designed to be user-friendly and intuitive. To begin the process of deleting an email account, the first step is to open the “Settings” app on your iPhone 10. This app serves as the control center for various settings and configurations on your device, making it the perfect starting point for managing your email accounts.
Locating the “Settings” app on your iPhone 10 is quite straightforward. Simply look for the gear icon, which is the universal symbol for settings, and tap on it to access the app. You can usually find the “Settings” app on your home screen, or you can swipe down and use the search feature to quickly locate it. Once you’ve opened the “Settings” app, you’re ready to proceed to the next step in the process of deleting your email account.
Sure, here's the content for "Step 2: Select Mail" section:
Step 2: Select Mail
Once you’re in the Settings app, scroll down and look for the “Mail” option. It’s represented by a white envelope icon on a blue background. Tap on “Mail” to access the email settings.
Within the “Mail” settings, you’ll find various options related to your email accounts, including “Accounts,” “Fetch New Data,” and “Default Account.” These settings allow you to manage how your iPhone handles emails, including how often it checks for new messages and which email account is the default for sending messages.
Choosing the “Accounts” option will lead you to a list of all the email accounts currently set up on your iPhone. From here, you can select the specific email account that you want to delete. Tap on the email account to proceed to the next step of removing it from your device.
Step 3: Choose the Email Account
After selecting the “Mail” option, you will be presented with a list of all the email accounts currently set up on your iPhone. This includes both your primary email account and any additional accounts you may have added for work, personal use, or other purposes.
Scroll through the list and tap on the specific email account that you wish to delete from your device. This will open up the settings and options for that particular email account, allowing you to make changes and manage its configuration.
Once you have chosen the email account you want to remove, you will be directed to a screen displaying various settings and options associated with that account. This is where you will find the option to delete the selected email account from your iPhone.
By selecting the appropriate email account from the list, you are one step closer to removing it from your device and streamlining your email management process. This simple yet crucial step sets the stage for the final action of deleting the email account from your iPhone.
Step 4: Delete the Email Account
Once you have located the email account you wish to remove, tap on it. You will then be presented with the option to delete the account. Tap on “Delete Account” to confirm the removal. A prompt will appear, asking if you want to keep the data for this account on your iPhone. If you choose to keep the data, it will be accessible in the future if you decide to re-add the account. However, if you opt to remove the data, it will be deleted from your device.
After confirming the deletion, the email account will be removed from your iPhone 10. Any emails, contacts, and calendar events associated with this account will no longer be accessible through the Mail, Contacts, and Calendar apps. It’s important to note that this action only removes the account from your device and does not delete the account itself. If you wish to re-add the account in the future, you can do so by following the steps to add a new email account.
Conclusion
Deleting an email account from your iPhone 10 is a simple process that can help declutter your inbox and streamline your digital communication. By following the steps outlined in this guide, you can efficiently remove any unwanted or outdated email accounts from your device, ensuring that your iPhone is customized to suit your current needs. Whether you’re looking to enhance your privacy, optimize your email management, or simply tidy up your device, knowing how to delete email accounts from your iPhone 10 empowers you to maintain a clean and organized digital environment. With these insights, you can confidently navigate the settings of your iPhone 10 and tailor your email accounts to align with your preferences and priorities.
FAQs
Q: How do I delete an email account from my iPhone 10?
A: To delete an email account from your iPhone 10, go to Settings, then Mail, select the email account you want to remove, and tap Delete Account.
Q: Will deleting an email account from my iPhone 10 remove all my emails?
A: No, deleting an email account from your iPhone 10 will not remove the emails already downloaded to your device. However, you won’t be able to access new emails from that account after deletion.
Q: Can I re-add a deleted email account to my iPhone 10?
A: Yes, you can re-add a deleted email account to your iPhone 10 by going to Settings, then Mail, and selecting Add Account. Enter the account details to re-add it.
Q: What happens to my contacts and calendar events linked to the deleted email account?
A: Contacts and calendar events linked to the deleted email account will remain on your iPhone 10. However, they won’t sync with the email account once it’s deleted.
Q: Will deleting an email account affect other apps on my iPhone 10?
A: Deleting an email account from your iPhone 10 will only affect the Mail app. Other apps and functionalities on your device will remain unaffected.
