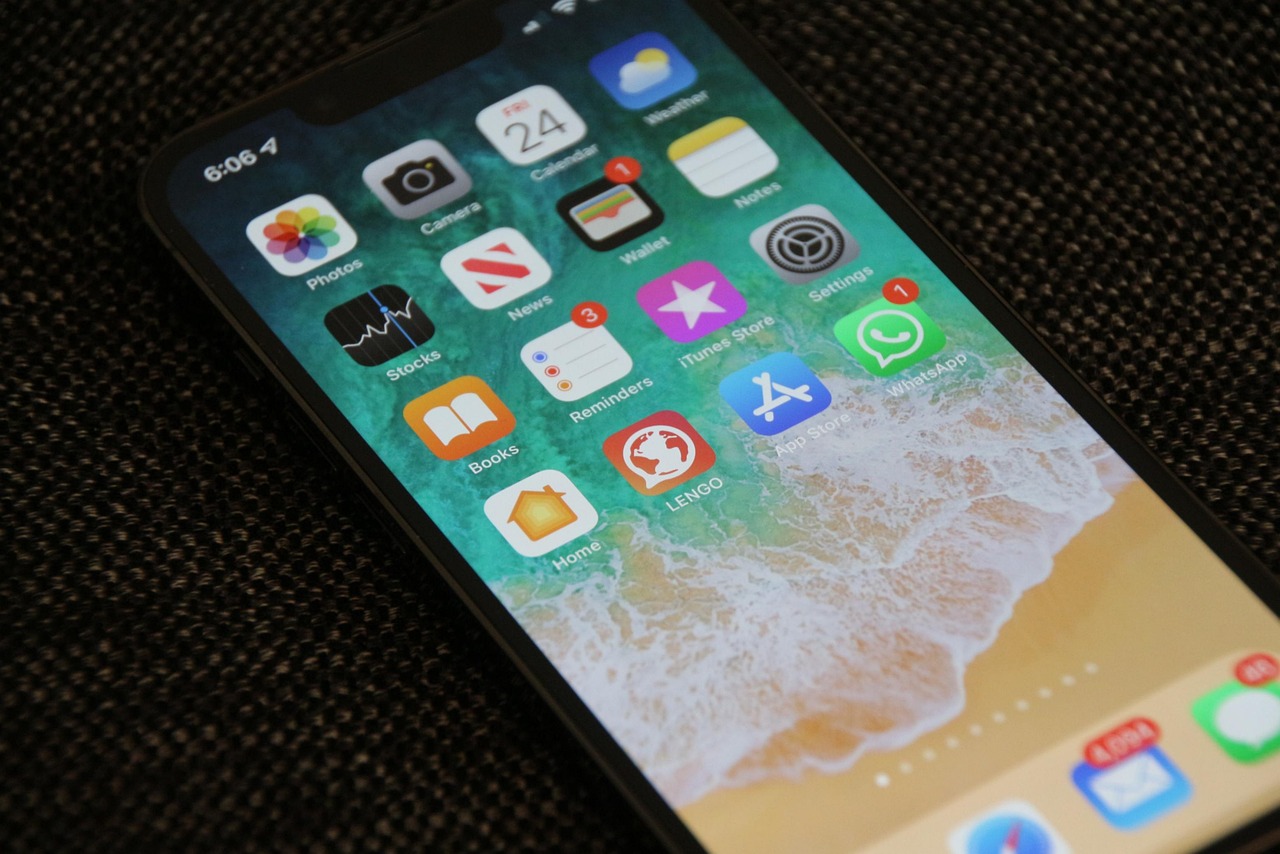
Introduction
If you're wondering, "How do I close tabs on my iPhone 13?" you've come to the right place. Managing open tabs on your iPhone is essential for keeping your browsing experience organized and efficient. Whether you're a seasoned iPhone user or new to the iOS ecosystem, understanding how to close tabs on your iPhone 13 can significantly enhance your device usage. In this article, we'll delve into the various methods for closing tabs on your iPhone 13, providing you with simple yet effective techniques to streamline your browsing activities. Let's explore the step-by-step process, tips, and tricks to efficiently manage and close tabs on your iPhone 13.
Inside This Article
- Closing Tabs on Safari
- Using the Tab View
- Closing Tabs Individually
- Closing All Tabs
- Conclusion
- FAQs
**
Closing Tabs on Safari
**
Managing multiple tabs on your iPhone 13’s Safari browser is essential for keeping your browsing experience organized and efficient. With the convenience of mobile browsing comes the need to close tabs effectively. Here’s how you can do it seamlessly.
When you have several tabs open in Safari on your iPhone 13, it’s easy to lose track of them. To close a single tab, simply tap the tab icon located at the bottom-right corner of the screen. This will display all the open tabs in a visually appealing format, making it easier to navigate and close tabs as needed.
Once you’re in the tab view, swipe left or right on any tab to reveal the close button (depicted as an “x”) on each tab. Tap on the close button of the tab you want to close, and it will disappear from your browsing session.
Sure, here's the content for "Using the Tab View" section:
html
Using the Tab View
When you have multiple tabs open in Safari on your iPhone 13, it’s easy to lose track of them. To manage and close tabs efficiently, you can utilize the Tab View feature. This allows you to see all your open tabs at a glance, making it simple to navigate through and close them as needed.
To access Tab View, simply tap the square icon located in the lower-right corner of the Safari app. This will reveal a visual overview of all your open tabs, displayed in a card-like format. You can then scroll through the tabs, making it convenient to identify and select the ones you want to close.
Using Tab View not only provides a quick way to close tabs but also offers a visual representation of your browsing session, making it easier to manage your open tabs and keep your browsing experience organized.
Closing Tabs Individually
When it comes to managing your open tabs on Safari, closing them individually is a straightforward process. Here’s how to do it:
1. Launch Safari on your iPhone 13 and tap the tab icon, usually located in the bottom-right corner of the screen. This will reveal all the open tabs in a visually appealing card stack.
2. Swipe through the stack to locate the tab you want to close. Once you’ve found it, simply swipe it to the left or right. A “Close” button will appear. Tap on it, and the tab will be closed, decluttering your browsing experience.
3. Alternatively, you can tap on the “X” icon located at the top left corner of the tab to close it directly. This method offers a quick way to tidy up your browsing session, especially when dealing with multiple open tabs.
By closing tabs individually, you can efficiently manage your browsing activities, keeping your Safari experience organized and optimized for seamless navigation.
**
Closing All Tabs
**
At times, you may find yourself overwhelmed by the number of open tabs on your iPhone 13’s Safari browser. If you wish to declutter and start fresh, you can swiftly close all tabs at once. This can be incredibly convenient, especially if you’ve accumulated numerous tabs over time and want to streamline your browsing experience.
Here’s how to close all tabs on your iPhone 13:
1. Launch the Safari app on your iPhone 13. Ensure that you are in the tab view by tapping the overlapping squares icon located at the bottom right of the screen. This will display all the open tabs in a visually accessible format.
2. Once in the tab view, press and hold the “Done” button situated at the bottom right corner of the screen. After a brief moment, a prompt will appear, offering you the option to close all tabs. Tap on “Close All Tabs” to clear out your browsing history and start anew.
By following these simple steps, you can efficiently close all tabs on your iPhone 13, allowing you to organize your browsing activities and enjoy a clutter-free browsing experience.
In conclusion, managing and closing tabs on your iPhone 13 is a simple yet essential task to keep your browsing experience organized and efficient. Whether it's closing individual tabs or using the tab overview to clear multiple tabs at once, the process is designed to be user-friendly and intuitive. By regularly tidying up your open tabs, you can streamline your browsing sessions and optimize your device's performance. Additionally, staying mindful of your open tabs can enhance your privacy and security by minimizing the risk of inadvertently leaving sensitive information exposed. With these tips and tricks at your disposal, you can navigate the digital landscape with ease and make the most of your iPhone 13's browsing capabilities.
html
In conclusion, managing and closing tabs on your iPhone 13 is a simple yet essential task to keep your browsing experience organized and efficient. Whether it’s closing individual tabs or using the tab overview to clear multiple tabs at once, the process is designed to be user-friendly and intuitive. By regularly tidying up your open tabs, you can streamline your browsing sessions and optimize your device’s performance. Additionally, staying mindful of your open tabs can enhance your privacy and security by minimizing the risk of inadvertently leaving sensitive information exposed. With these tips and tricks at your disposal, you can navigate the digital landscape with ease and make the most of your iPhone 13’s browsing capabilities.
FAQs
Q: How do I close tabs on my iPhone 13?
A: To close tabs on your iPhone 13, simply open the Safari browser, tap the tab view button in the lower-right corner, and then swipe left on the tab you want to close. Alternatively, tap the "Done" button on the tab you wish to close.
Q: Can I close all tabs at once on my iPhone 13?
A: Yes, you can close all tabs at once on your iPhone 13. In the Safari browser, tap and hold the tab view button in the lower-right corner, and then select "Close All Tabs" from the menu that appears.
Q: Is there a limit to the number of tabs I can have open on my iPhone 13?
A: There is no strict limit to the number of tabs you can have open in Safari on your iPhone 13. However, having too many tabs open can impact the performance and memory usage of your device.
Q: Will closing tabs on my iPhone 13 improve its performance?
A: Closing tabs on your iPhone 13 can help improve its performance, especially if you have numerous tabs open. This can free up memory and processing resources, leading to a smoother browsing experience.
Q: Can I reopen a closed tab on my iPhone 13?
A: Yes, you can reopen a closed tab on your iPhone 13. Simply tap the tab view button in the lower-right corner of the Safari browser, then tap and hold the "+" button. This will reveal a list of recently closed tabs, allowing you to select and reopen the one you need.
