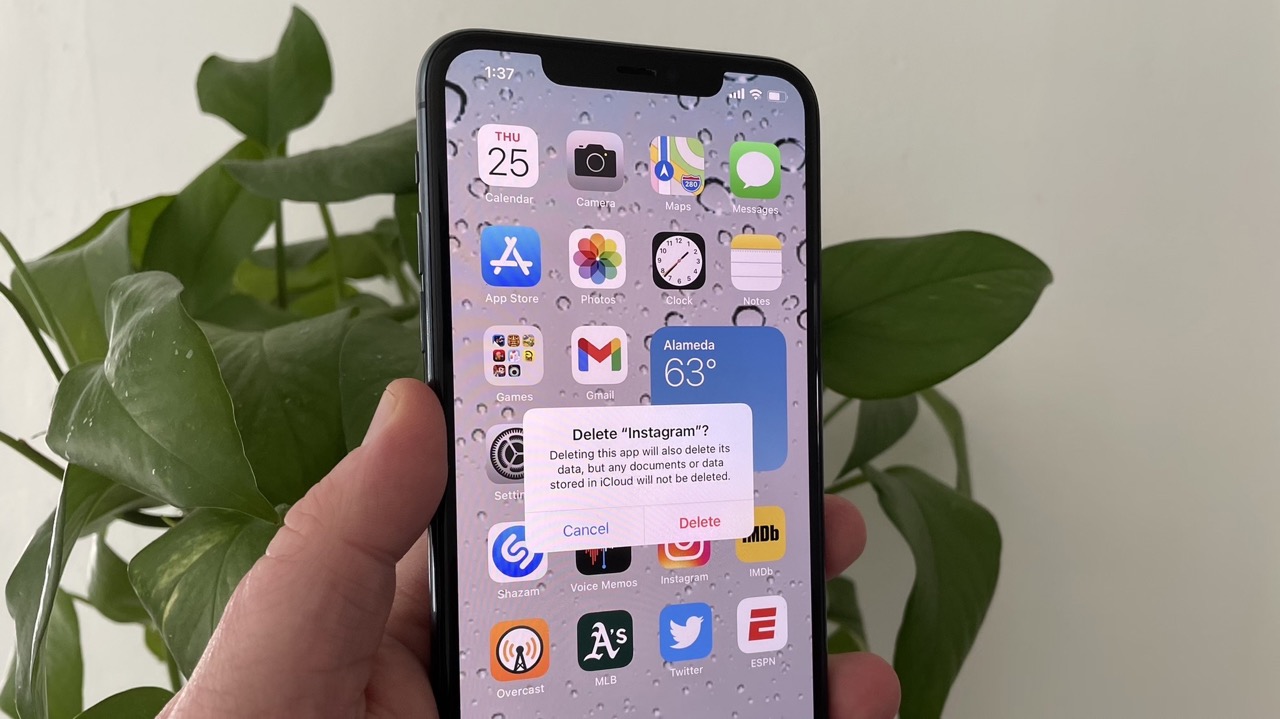
Are you struggling to free up space on your iPhone 11 by removing unwanted apps? Deleting apps from your iPhone 11 is a simple process, but it's essential to know the right steps to ensure you do it correctly. In this article, we'll explore the various methods to delete apps from your iPhone 11, including the traditional method and the new iOS 14 approach. Whether you're new to the iPhone 11 or looking for a refresher, this guide will equip you with the knowledge to efficiently manage your app collection and reclaim valuable storage space. So, let's dive in and learn how to declutter your iPhone 11 by removing those unused apps! Now, let's delve into the process of deleting apps from your iPhone 11.
Inside This Article
- Deleting Apps from iPhone 11- Overview of app deletion – Importance of managing app space- Different methods for app deletion- Understanding app offloading
- Method 1: Deleting Apps from Home Screen- Step-by-step guide for deleting apps from the home screen- How to move and delete multiple apps at once
- Method 2: Deleting Apps from Settings- Step-by-step guide for deleting apps from the Settings menu- Using the Offload App feature
- Method 3: Deleting Apps from App Store- Step-by-step guide for deleting apps from the App Store- Understanding the “Offload Unused Apps” option
- Conclusion
- FAQs
Deleting Apps from iPhone 11- Overview of app deletion – Importance of managing app space- Different methods for app deletion- Understanding app offloading
Managing the apps on your iPhone 11 is essential for optimizing its performance and ensuring that you have enough storage space for new apps and media. Deleting apps that you no longer use can free up valuable space and help streamline your device’s functionality. There are several methods for deleting apps from your iPhone 11, each offering its own advantages and considerations.
It’s important to manage the space on your iPhone 11 effectively to accommodate new apps, updates, and media content. With limited storage capacity, deleting unused apps can make a significant difference in optimizing your device’s performance and storage capacity. By regularly evaluating and removing apps that are no longer needed, you can ensure that your iPhone 11 operates smoothly and efficiently.
When it comes to deleting apps from your iPhone 11, there are various methods you can employ, each suited to different preferences and requirements. Whether you prefer to remove apps directly from the home screen, through the Settings menu, or via the App Store, understanding these different methods allows you to choose the most convenient approach for managing your apps.
One innovative feature available on the iPhone 11 is app offloading, which offers a unique way to manage app storage. By offloading apps, you can free up space on your device while retaining essential data and settings associated with the app. Understanding how app offloading works can provide valuable insight into optimizing your iPhone 11’s storage and app management.
Method 1: Deleting Apps from Home Screen- Step-by-step guide for deleting apps from the home screen- How to move and delete multiple apps at once
Deleting apps from the home screen of your iPhone 11 is a straightforward process that can help you free up valuable storage space and organize your device. Here’s a step-by-step guide to help you efficiently manage your apps.
To delete a single app from your home screen, start by pressing and holding the app icon until it enters “jiggle mode.” You’ll notice that the app icons start wiggling, and an “X” appears at the top left corner of the icons.
Next, tap the “X” on the app you want to delete. A confirmation message will appear, asking if you want to delete the app and its data. Tap “Delete” to remove the app from your device.
If you want to move or delete multiple apps at once, you can do so by entering jiggle mode and then simply tapping on the icons of the apps you wish to move or delete. Once you’ve selected the desired apps, you can drag them around the screen or tap the “X” to delete them simultaneously.
After you’ve finished rearranging or deleting the apps, press the Home button or swipe up from the bottom of the screen (for devices without a Home button) to exit jiggle mode and lock in your changes.
Method 2: Deleting Apps from Settings- Step-by-step guide for deleting apps from the Settings menu- Using the Offload App feature
Deleting apps from the Settings menu is another convenient method to manage the storage space on your iPhone 11. In addition to traditional deletion, this method also allows you to utilize the Offload App feature, which removes the app while keeping its documents and data. This can be especially useful for apps you may want to reinstall in the future without losing their associated data.
Here’s how you can delete apps from the Settings menu and use the Offload App feature:
- Open the “Settings” app on your iPhone 11.
- Scroll down and tap on “General.”
- Tap on “iPhone Storage.
- Wait for the list of installed apps to populate. This may take a few moments, especially if you have many apps installed.
- Scroll through the list to find the app you want to delete. Tap on the app to view more details.
- Tap “Delete App.” If you want to offload the app instead of deleting it entirely, you can select “Offload App.” This will remove the app but keep its documents and data on your device.
- Confirm the deletion or offloading when prompted. The app will be removed from your iPhone 11.
By using the Offload App feature, you can free up space on your iPhone while retaining the option to reinstall the app in the future without losing any associated data. This method provides a flexible approach to managing your app collection and optimizing storage space on your device.
Method 3: Deleting Apps from App Store- Step-by-step guide for deleting apps from the App Store- Understanding the “Offload Unused Apps” option
Deleting apps from the App Store is a convenient way to manage your iPhone 11’s storage. Here’s a step-by-step guide and an explanation of the “Offload Unused Apps” feature.
Step-by-step Guide: To delete apps from the App Store, start by opening the App Store on your iPhone 11. Tap on your profile picture in the top right corner to access your account. Scroll down and tap on “Purchased” to view all your purchased and downloaded apps. Here, you can swipe left on any app and tap “Delete” to remove it from your device. Alternatively, you can tap on the app icon to open its details and then tap “Delete App” to remove it.
Understanding the “Offload Unused Apps” Option: The “Offload Unused Apps” feature is designed to automatically remove apps that you rarely use when your device is low on storage. It allows you to reinstall the app and retain its data if you decide to use it again. To enable this feature, go to “Settings” > “iTunes & App Store” and toggle on “Offload Unused Apps.” This can help free up space without losing important data, providing a seamless app management experience.
Conclusion
In conclusion, knowing how to delete apps from your iPhone 11 can help you declutter your device, free up storage space, and optimize its performance. By following the simple steps outlined in this guide, you can efficiently remove unwanted apps and organize your home screen to suit your preferences. Whether you’re looking to uninstall unused apps, manage storage, or streamline your device’s interface, mastering the art of app deletion empowers you to maintain a clean and efficient iPhone 11 experience. Embracing these techniques allows you to tailor your device to your specific needs, ensuring that it remains a valuable and personalized tool in your daily life.
FAQs
**Q: How do I delete apps from my iPhone 11?**
A: To delete apps from your iPhone 11, simply press and hold an app icon until it starts to jiggle, then tap the “X” icon on the app you want to delete.
Q: Will deleting apps from my iPhone 11 free up storage space?
A: Yes, deleting apps from your iPhone 11 can free up storage space, especially if the apps are large or if you have many apps installed.
Q: Can I re-download deleted apps on my iPhone 11?
A: Yes, you can re-download deleted apps from the App Store on your iPhone 11. Simply search for the app and download it again.
Q: Will deleting apps affect my iPhone 11's performance?
A: Deleting unused apps can potentially improve your iPhone 11's performance by freeing up system resources and reducing clutter.
Q: Are there any apps that cannot be deleted from my iPhone 11?
A: Yes, some pre-installed apps, known as "stock apps," cannot be deleted from your iPhone 11. These apps are integral to the iOS system and cannot be removed.
