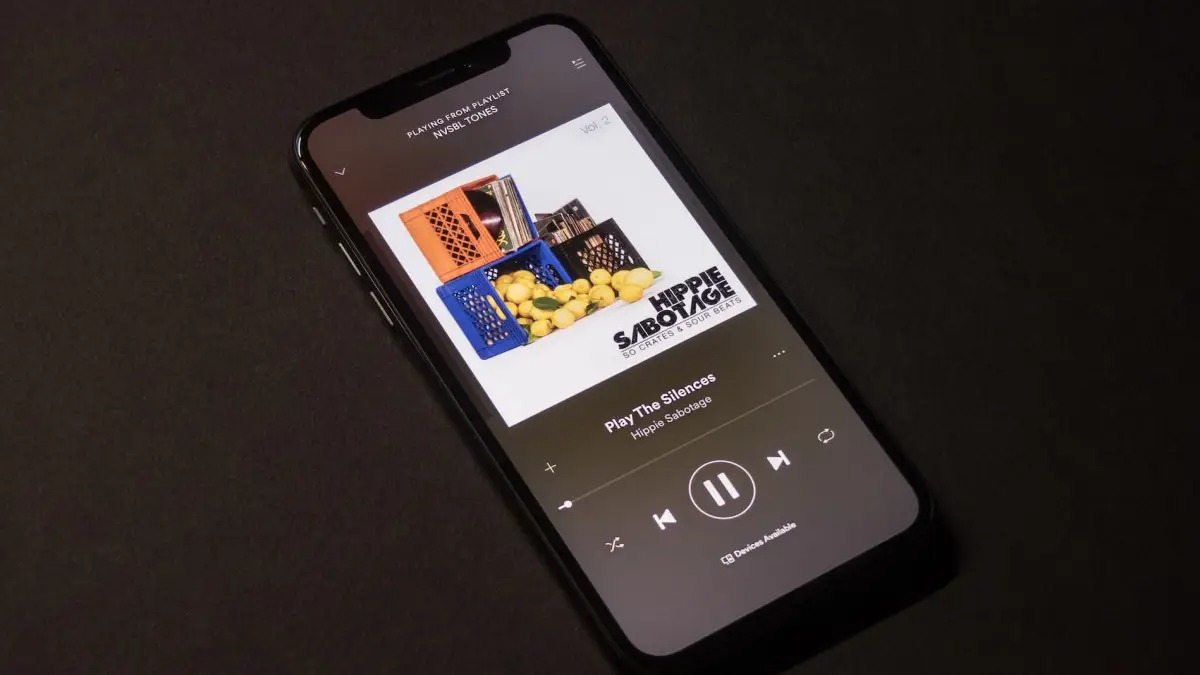
Are you tired of having to scroll through your iPhone 10 to remove unwanted music? Well, you're in luck! In this article, we'll delve into the step-by-step guide on how to remove music from your iPhone 10. Whether you're looking to free up storage space, organize your music library, or simply declutter your device, the process is straightforward and can be done in just a few simple steps. By the end of this article, you'll be equipped with the knowledge to effortlessly manage your music collection on your iPhone 10. So, let's dive in and discover the hassle-free methods to declutter your music library on your iPhone 10.
Inside This Article
- Method 1: Using iTunes to Remove Music from iPhone 10
- Method 2: Using Settings to Remove Music from iPhone 10
- Method 3: Using Third-Party Apps to Remove Music from iPhone 10
- Conclusion
- FAQs
Method 1: Using iTunes to Remove Music from iPhone 10
Removing music from your iPhone 10 using iTunes is a straightforward process that allows you to manage your music library with ease. iTunes offers a convenient way to select and delete individual songs or entire albums from your device, giving you full control over your music collection.
To begin, connect your iPhone 10 to your computer and launch the iTunes application. Once your device is recognized, navigate to the “Music” section within iTunes. Here, you will find a list of all the music stored on your iPhone 10, organized by songs, albums, artists, and playlists.
Next, select the songs or albums that you want to remove from your iPhone 10. You can do this by clicking on the song or album and pressing the “Delete” key on your keyboard, or by right-clicking and choosing “Delete” from the context menu. Alternatively, you can also use the “Edit” menu and select “Delete” to remove the selected items from your device.
After confirming the deletion, iTunes will prompt you to sync your iPhone 10 to apply the changes. Simply follow the on-screen instructions to complete the syncing process, and the selected music will be removed from your device. It’s important to note that syncing your iPhone 10 with iTunes will ensure that the changes are reflected across your music library.
Method 2: Using Settings to Remove Music from iPhone 10
If you prefer a straightforward method to remove music from your iPhone 10 without the need for a computer, using the Settings app is the way to go. This method allows you to selectively delete specific songs or entire albums directly from your device.
Here’s how to do it: Open the Settings app on your iPhone 10 and scroll down to find the “Music” option. Tap on “Music” to access the settings related to your music library.
Next, look for the “Downloaded Music” option. This will display all the music that is currently stored on your iPhone. You can select individual songs or entire albums that you want to remove by swiping left on the item and tapping the “Delete” button that appears.
Once you’ve removed the desired music, you’ll free up storage space on your iPhone 10 and have a more streamlined music library. This method is convenient for quickly managing your music collection without the need for a computer or additional software.
Method 3: Using Third-Party Apps to Remove Music from iPhone 10
When it comes to managing your music library on your iPhone 10, third-party apps can offer a convenient and efficient way to remove unwanted tracks. These apps provide additional features and a user-friendly interface that can streamline the process of deleting music from your device.
One popular third-party app for managing music on iPhones is “Documents by Readdle.” This versatile app not only allows you to organize and access your files but also enables you to delete music directly from your iPhone 10. By leveraging the app’s intuitive interface, you can swiftly identify and remove individual tracks or entire albums from your device.
Another noteworthy third-party app for managing music is “iMazing.” This powerful tool offers comprehensive control over your iPhone’s music library, allowing you to add, delete, and organize tracks with ease. With iMazing, you can seamlessly remove unwanted music from your iPhone 10 while enjoying additional functionalities such as backup management and file transfer.
Furthermore, the “Waltr 2” app provides a seamless solution for removing music from your iPhone 10. This app simplifies the process of transferring and managing media files, including music, without the need for iTunes. With its user-friendly interface and robust features, Waltr 2 offers a hassle-free method for deleting music from your device.
By utilizing these third-party apps, you can efficiently declutter your music library on your iPhone 10, ensuring that only your favorite tracks remain. These apps not only simplify the process of removing music but also offer additional functionalities that enhance your overall music management experience.
Conclusion
Removing music from your iPhone 10 is a simple process that can free up valuable storage space and help you manage your music library more effectively. Whether you prefer using iTunes, iCloud, or third-party apps, there are various methods to accomplish this task. By following the steps outlined in this guide, you can easily declutter your device and create space for new music, apps, and other content. Remember to regularly review and organize your music collection to ensure that your iPhone 10 remains optimized for your listening pleasure. With these techniques at your disposal, you can maintain a well-curated music library on your iPhone 10, tailored to your preferences and storage capacity.
FAQs
Q: How do I remove music from my iPhone 10?
A: To remove music from your iPhone 10, you can either delete songs directly from the Music app or use iTunes on your computer to manage your music library and sync only the desired songs to your device.
Q: Will removing music from my iPhone 10 free up storage space?
A: Yes, removing music from your iPhone 10 will free up storage space, allowing you to utilize it for other purposes such as downloading new apps, capturing more photos and videos, or storing additional files.
Q: Can I remove music from my iPhone 10 without a computer?
A: Yes, you can delete music directly from your iPhone 10 without using a computer. The Music app provides options to manage and delete songs, albums, and playlists directly from your device.
Q: Will removing music from my iPhone 10 delete it from my iTunes library?
A: No, removing music from your iPhone 10 will not delete it from your iTunes library. Your iTunes library on your computer remains unaffected, and you can re-sync the deleted music back to your device at any time if needed.
Q: Can I recover accidentally deleted music from my iPhone 10?
A: If you accidentally delete music from your iPhone 10, you may be able to recover it from your recently deleted items within the Music app. Additionally, if you have a backup of your device, you can restore the deleted music from the backup using iTunes or iCloud.
