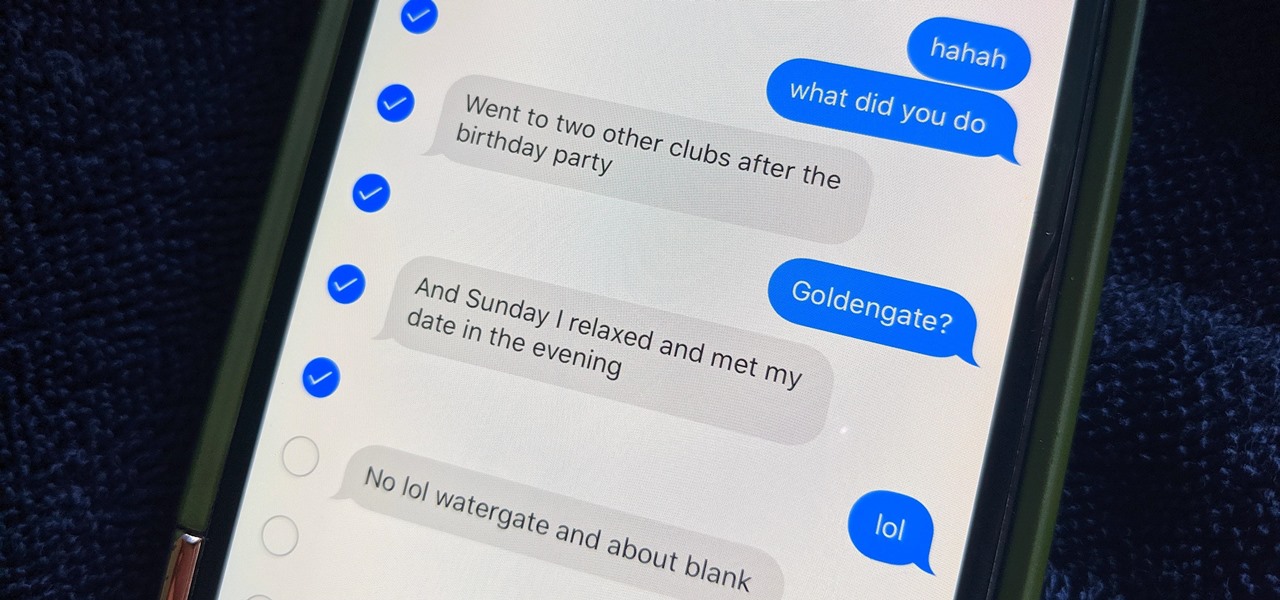
In the age of smartphones, messaging has become a ubiquitous form of communication. We rely on our iPhones to send and receive countless messages, whether they are texts, photos, or videos. However, over time, our message inbox can become cluttered and overwhelming. If you’re an iPhone 13 user and find yourself in this situation, fret not! In this article, we will guide you on how to delete all messages on your iPhone 13, helping you declutter your inbox and optimize the performance of your device. So, whether you want to start fresh or simply clear out some space, read on to discover the step-by-step process of efficiently deleting all your messages on the iPhone 13.
Inside This Article
- Method 1: Delete Individual Messages
- Method 2: Delete Multiple Messages at Once
- Method 3: Delete All Messages at Once
- Bonus Tip: Manage Message Storage
- Conclusion
- FAQs
***
Method 1: Delete Individual Messages
When it comes to cleaning up your iPhone and getting rid of unnecessary clutter, deleting individual messages can be a simple and effective solution. Whether you want to remove a single text conversation or delete specific messages within a conversation, here’s how you can do it:
- Open the Messages app on your iPhone.
- Select the conversation that contains the messages you want to delete.
- Tap and hold on the message you wish to delete.
- A menu will appear with various options. Tap on “More…” to access additional options.
- Once you tap on “More…”, checkboxes will appear next to each message.
- Tap on the checkboxes next to the messages you want to delete.
- After selecting the messages, tap on the trash can icon in the bottom left corner of the screen.
- A confirmation prompt will appear. Tap “Delete Message” to confirm the deletion.
By following these steps, you can easily delete individual messages from your iPhone, allowing you to declutter your conversations and make more space on your device.
However, keep in mind that this method is suitable for removing a few messages at a time. If you have a large number of messages that you want to delete altogether, consider using the next method, which enables you to delete multiple messages simultaneously.
***
Method 2: Delete Multiple Messages at Once
If you have a large number of messages cluttering up your iPhone and want to delete multiple messages at once, you can follow these simple steps:
1. Open the Messages app on your iPhone.
2. Navigate to the conversation or thread that contains the messages you want to delete.
3. Tap and hold on one of the messages you wish to delete until a menu pops up.
4. Tap “More” from the menu options.
5. You will now see circles on the left side of each message. Tap the circles beside the messages you want to delete to mark them.
6. Once you have selected all the messages you want to delete, tap the trash can icon located at the bottom left corner of the screen.
7. A confirmation message will appear asking if you want to delete the selected messages. Tap “Delete Messages” to proceed.
8. The selected messages will now be deleted from your iPhone.
With this method, you can quickly and easily remove multiple messages from your iPhone without having to delete each one individually. It’s a great time-saving feature, especially if you have a lot of messages to delete.
Method 3: Delete All Messages at Once
If you have hundreds or even thousands of messages cluttering up your iPhone 13, deleting them manually one by one can be incredibly time-consuming. Thankfully, there is a way to delete all messages at once, saving you precious time and effort.
Follow these simple steps to delete all messages on your iPhone 13:
- Open the Messages app on your iPhone 13.
- Tap on the conversation list to view all your message threads.
- Tap the “Edit” button on the top left corner of the screen.
- A circle with a checkmark will appear next to each conversation thread.
- Tap on the circle next to “All Messages” to select all conversations.
- Alternatively, if you want to keep specific messages or threads, you can individually tap on the circles next to the ones you want to delete.
- Once you have selected the conversations you want to delete, tap on the trash can icon at the bottom right corner.
- A confirmation message will appear, asking if you want to delete all messages. Tap “Delete Messages” to confirm.
- All messages will be permanently deleted from your iPhone 13.
It’s important to note that once you delete all messages, they cannot be recovered. So please make sure to back up any important messages or conversations before proceeding with this method.
Deleting all messages at once can be a great way to declutter your iPhone 13 and free up valuable storage space. It’s especially useful if you’re planning to sell or give away your device and want to ensure your personal messages are completely erased.
Remember, by clearing out your message history, you may also notice a boost in performance as your device won’t have to store as much data.
Now that you know how to delete all messages at once on your iPhone 13, you can easily tidy up your inbox and enjoy a clutter-free messaging experience.
Bonus Tip: Manage Message Storage
While it’s important to know how to delete messages on your iPhone 13, it’s equally essential to manage your message storage effectively. Messages can take up a significant amount of space on your device, especially if you frequently send and receive multimedia content like photos and videos.
To prevent your iPhone from running out of storage due to messages, here are a few tips to help you manage your message storage:
- Reduce Message Attachments: Messages often contain attachments like photos, videos, and audio files. These attachments can quickly accumulate and take up a lot of storage. To manage your message storage, consider deleting unnecessary attachments or saving them to another location, like iCloud or your computer.
- Enable Auto-Delete: In the iPhone settings, you can enable the auto-delete feature for messages. This allows your device to automatically delete messages after a certain period, such as 30 days or 1 year. Enabling this feature can help free up storage space without the need for manual deletion.
- Limit Message History: You can also limit the number of messages saved on your iPhone. In the settings, go to Messages and adjust the message history setting to keep messages for a specific period. By limiting the message history, you can prevent your device from storing messages indefinitely and optimize storage usage.
- Regularly Backup Messages: It’s always a good idea to back up your important messages. By regularly backing up your messages, you can safely delete them from your iPhone without the fear of losing any valuable conversations. You can back up messages using iCloud or third-party software.
By implementing these tips, you can effectively manage your message storage on the iPhone 13. Not only will you free up valuable space, but you’ll also ensure that your device runs smoothly without any storage-related issues.
Conclusion
Deleting all messages on your iPhone 13 can be a simple and liberating process. Whether you want to free up storage space, declutter your messaging app, or ensure your privacy, the steps provided in this article will help you achieve your goal.
By following the methods mentioned, you can delete individual messages, conversations, or even erase all messages at once. The Messages app on your iPhone 13 offers flexibility and convenience in managing your conversations.
Remember to back up your important messages before deleting them. This ensures that you don’t lose any valuable information. Taking regular backups, such as through iCloud or iTunes, is always a good practice.
Now, armed with the knowledge of deleting messages on your iPhone 13, you can easily keep your messaging app organized and clutter-free. Enjoy the enhanced performance and peace of mind that come with a clean slate!
FAQs
Q: Can I delete all messages on my iPhone 13 at once?
A: Yes, you can delete all messages on your iPhone 13 at once. The process is straightforward and can be done in just a few steps. Let me guide you on how to do it.
Q: Will deleting all messages on my iPhone 13 affect other data?
A: No, deleting all messages on your iPhone 13 will not affect other data on your device. However, it’s always a good idea to make a backup of your iPhone before performing any mass deletion, just to be on the safe side.
Q: Can I recover deleted messages on my iPhone 13?
A: If you have accidentally deleted your messages on your iPhone 13, there is a chance to recover them, especially if you have a recent backup. You can restore your iPhone from the backup to retrieve the deleted messages. However, if you don’t have a backup, the chances of recovery are minimal.
Q: How can I delete messages on my iPhone 13 individually?
A: To delete messages on your iPhone 13 individually, simply open the Messages app, locate the conversation or message you want to delete, swipe left on it, and tap on the “Delete” option. This will remove the selected message or conversation from your device.
Q: Is there a way to quickly delete multiple messages on my iPhone 13?
A: Yes, you can quickly delete multiple messages on your iPhone 13 by using the multi-select feature in the Messages app. Simply open the app, go to the list view, tap “Edit” in the top left corner, select the messages you want to delete by tapping on the circles next to them, and then tap the trash bin icon to delete them all at once.
