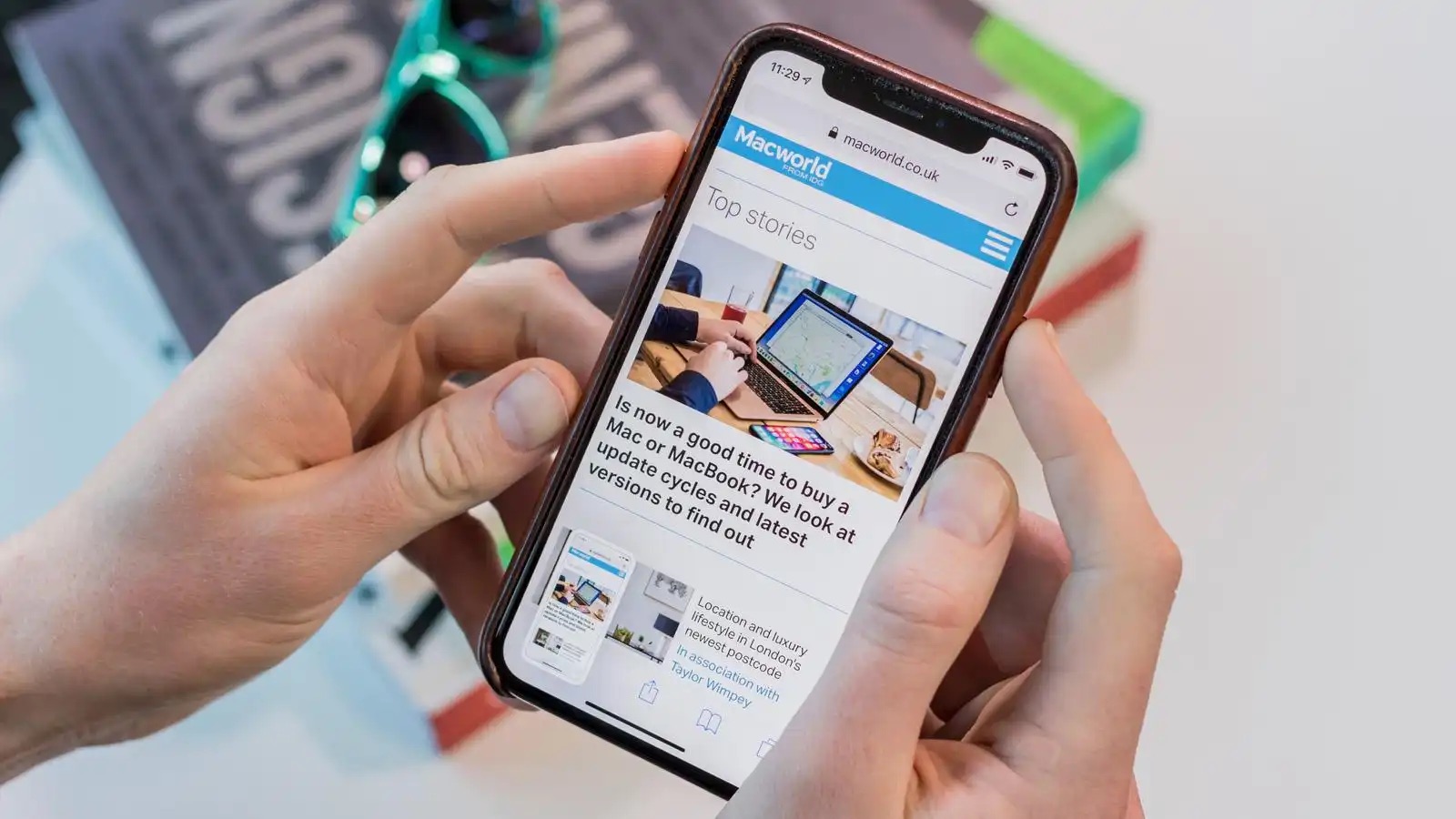
Sure, here's the introduction in HTML format:
html
Are you the proud owner of an iPhone 11 and wondering how to capture and save what’s on your screen? You’re in the right place! Learning how to take a screenshot on your iPhone 11 is a valuable skill that can come in handy for various purposes, from saving memorable moments to capturing important information. In this article, we’ll delve into the step-by-step process of taking a screenshot on your iPhone 11, explore some useful tips, and address common questions related to this feature. By the end, you’ll be equipped with the knowledge to effortlessly capture and share your screen moments with ease.
Inside This Article
- Enabling the Screen Shot Feature
- Capturing a Screen Shot
- Accessing and Editing Screen Shots
- Using Third-Party Apps for Screen Shots
- Conclusion
- FAQs
Enabling the Screen Shot Feature
Enabling the screen shot feature on your iPhone 11 is a simple process that allows you to capture and save images of your device’s screen with ease. To enable this feature, start by ensuring that your iPhone 11 is powered on and unlocked. Once you are on the screen that you want to capture, locate the physical buttons that you will use to take the screen shot. These buttons are the volume up button and the side button, which is also known as the sleep/wake button.
Next, simultaneously press the volume up button and the side button. You will hear a satisfying sound, similar to the camera shutter sound, and see a brief, subtle animation of the screen shot being taken. This indicates that the screen shot has been successfully captured and saved to your device’s photo library. With this feature enabled, you can effortlessly capture and save important information, conversations, or anything else displayed on your iPhone 11’s screen.
Capturing a Screen Shot
Screen shots are a convenient way to capture and share content on your iPhone 11. Whether you want to save a memorable conversation, capture a high score in a game, or document important information, taking a screen shot is easy and quick.
To capture a screen shot on your iPhone 11, simply press the Side Button and the Volume Up button simultaneously. You’ll hear a satisfying camera shutter sound, and the screen will flash white briefly, indicating that the screen shot has been successfully taken.
Once the screen shot is captured, a thumbnail will appear in the bottom left corner of the screen. Tapping on the thumbnail will allow you to access and edit the screen shot using the built-in markup tools, which can be a handy way to highlight or annotate the captured content.
Screen shots are automatically saved to your Photos app, where you can easily access and share them with friends, family, or colleagues. With the ability to capture and share moments with just a few taps, screen shots have become an integral feature of the iPhone 11 experience.
Accessing and Editing Screen Shots
Once you’ve taken a screen shot on your iPhone 11, accessing it is a breeze. Simply navigate to the “Photos” app, where you’ll find your screen shots neatly organized in a dedicated album. From there, you can view, edit, and share your captures with ease.
When accessing a screen shot, you can tap on it to view the image in full screen. This allows you to scrutinize the details and decide if any editing is needed. Whether it’s cropping, adding annotations, or applying filters, the Photos app provides a range of editing tools to enhance your screen shots.
Editing a screen shot is effortless with the built-in tools. You can crop the image to focus on specific details, add text or drawings to emphasize key points, and even apply filters to enhance the overall look. These editing features empower you to customize your screen shots to suit your preferences or the context in which they will be used.
Using Third-Party Apps for Screen Shots
While the built-in screen shot functionality on the iPhone 11 is robust, there are third-party apps available on the App Store that offer additional features for capturing and editing screen shots. These apps can provide advanced editing tools, cloud storage integration, and sharing options beyond what the native screen shot feature offers.
One popular third-party app for screen shots is “Snagit,” which allows users to capture, annotate, and share screen shots with ease. With its intuitive interface and powerful editing tools, Snagit is a favorite among users who require more advanced screen shot capabilities.
Another noteworthy app is “Lightshot,” which offers a seamless way to capture and share screen shots. Its user-friendly interface and customizable settings make it a convenient option for those seeking a streamlined screen shot experience.
For users who prioritize cloud integration and collaboration, “CloudApp” is a compelling choice. This app not only enables seamless screen shot capture and editing but also facilitates effortless sharing and collaboration through its cloud-based platform.
It’s important to note that while these third-party apps offer enhanced features, the native screen shot functionality on the iPhone 11 is sufficient for most users’ needs. However, for those seeking additional capabilities and customization, exploring third-party apps can unlock a world of possibilities for capturing and managing screen shots.
Mastering the art of taking screenshots on your iPhone 11 can greatly enhance your user experience. Whether you need to capture a memorable conversation, save important information, or troubleshoot a technical issue, the ability to effortlessly take screenshots is invaluable. The combination of the side button and volume up button offers a quick and convenient method for capturing and sharing content with ease. Additionally, the flexibility to annotate, edit, and share screenshots directly from the device empowers users to communicate and collaborate effectively. With this knowledge at your fingertips, you can seamlessly integrate the power of screenshots into your daily routine, making the most of your iPhone 11’s capabilities.
FAQs
Q: How do I take a screenshot on iPhone 11?
A: To take a screenshot on iPhone 11, simply press the Side Button and the Volume Up button simultaneously.
Q: Where can I find my screenshots after taking them on iPhone 11?
A: Your screenshots are saved in the Photos app under the "Screenshots" album.
Q: Can I edit or annotate my screenshots on iPhone 11?
A: Yes, you can edit and annotate your screenshots directly after taking them by tapping on the preview that appears in the bottom-left corner of the screen.
Q: Can I share my screenshots immediately after taking them on iPhone 11?
A: Absolutely! After taking a screenshot, tap on the preview that appears in the bottom-left corner and select the sharing option to quickly share your screenshot.
Q: Is there a way to take a long screenshot on iPhone 11?
A: Currently, iPhone 11 does not have a built-in feature for taking long screenshots. However, there are third-party apps available on the App Store that offer this functionality.
