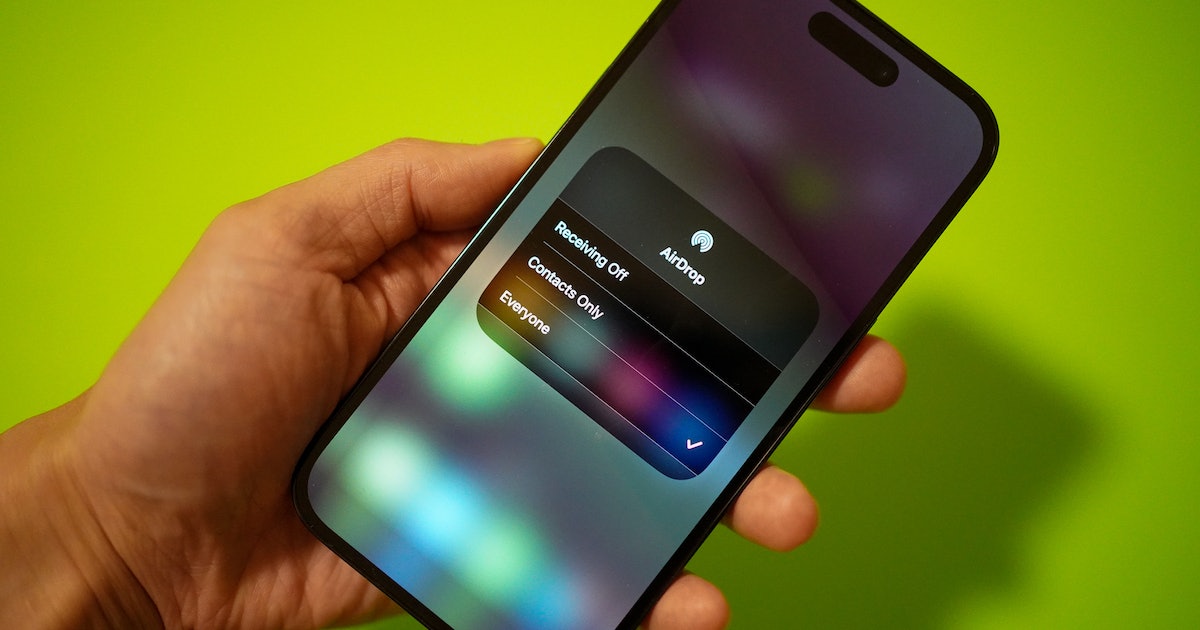
Sure, here's the introduction written in HTML format:
html
Are you looking to quickly and wirelessly share files, photos, or videos with friends or family who also have iPhones? Airdrop is the perfect solution! Airdrop is a feature available on iPhone 10 that allows you to easily share content with other Apple devices nearby. In this article, we will guide you through the process of using Airdrop on your iPhone 10, providing you with a step-by-step tutorial and tips to make the most of this convenient feature. Let’s dive in and explore the seamless and efficient method of sharing content with Airdrop on your iPhone 10!
Inside This Article
- Checking Compatibility
- Enabling Airdrop
- Using Airdrop
- Troubleshooting Airdrop Issues
- Conclusion
- FAQs
Checking Compatibility
Before using Airdrop on your iPhone 10, it’s important to ensure that your device is compatible with this feature. Airdrop is available on iPhone 5 and later, iPad (4th generation) and later, iPad mini, and iPod touch (5th generation) and later. Therefore, if you own an iPhone 10, it’s almost certain that your device is compatible with Airdrop.
However, it’s always a good idea to check if Airdrop is supported on your specific iPhone 10 model. To do this, navigate to the Control Center by swiping down from the top-right corner of the screen (for iPhone X and later) or swiping up from the bottom of the screen (for iPhone 8 and earlier). Here, tap and hold the network settings card, then press and hold the connectivity group. If Airdrop is listed as an option, your iPhone 10 is compatible with this convenient feature.
Enabling Airdrop
To use Airdrop on your iPhone 10, you need to ensure that it’s enabled. Airdrop utilizes both Wi-Fi and Bluetooth to create a peer-to-peer connection, allowing you to share photos, videos, and more with nearby Apple devices seamlessly.
To enable Airdrop, start by swiping down from the top-right corner of your iPhone 10 screen to open the Control Center. Next, press and hold the network settings card in the top-left corner. This action will reveal the network settings card’s expanded view, including the Airdrop option.
Tap the Airdrop icon, and you’ll be presented with three options: “Receiving Off,” “Contacts Only,” and “Everyone.” Selecting “Receiving Off” will disable Airdrop, while “Contacts Only” will restrict Airdrop to only your contacts. If you want to enable Airdrop for all nearby devices, choose the “Everyone” option.
Once you’ve selected your preferred Airdrop setting, simply tap anywhere on the screen to close the Control Center. Airdrop is now enabled on your iPhone 10, allowing you to seamlessly share content with other compatible Apple devices in your vicinity.
Using Airdrop
Once you’ve enabled AirDrop and located the content you want to share, using AirDrop is a breeze. Here’s a step-by-step guide to using AirDrop on your iPhone 10.
1. Open the app or content that you want to share. This could be a photo, a document, a contact, or any other compatible file.
2. Look for the “Share” button within the app or content. It’s usually represented by an arrow pointing upwards or a box with an arrow coming out of it.
3. Tap the “Share” button, and you should see a list of sharing options, including AirDrop. Tap on the AirDrop icon.
4. Your iPhone will then start searching for nearby AirDrop users. Once it finds them, their devices will appear as icons in the AirDrop section.
5. Tap on the icon of the person you want to share the content with. They will receive a notification asking them to accept or decline the file.
6. Once the recipient accepts the file, the transfer will begin. You’ll see a progress bar indicating the status of the transfer.
7. Once the transfer is complete, you’ll receive a confirmation, and the shared content will be available on the recipient’s device.
Troubleshooting Airdrop Issues
If you encounter issues with Airdrop, don’t fret. Here are some troubleshooting tips to help you get back to seamlessly sharing files and content with your iPhone 10.
Check Airdrop Settings: First, ensure that your Airdrop settings are properly configured. Go to Settings, then General, and tap on Airdrop. Select “Everyone” to allow all nearby Apple devices to detect your iPhone.
Turn Airdrop Off and On: Sometimes, simply turning Airdrop off and then back on can resolve connectivity issues. Go to Control Center, press and hold the network settings card, and tap on Airdrop. Then, toggle Airdrop off and on again.
Restart Your iPhone: A simple restart can often resolve temporary glitches. Press and hold the side button along with one of the volume buttons until the power off slider appears. Drag the slider, then wait a few seconds before pressing and holding the side button to turn your device back on.
Check for Interference: Airdrop uses Bluetooth and Wi-Fi to transfer files. Interference from other devices or networks can disrupt the connection. Move away from crowded Wi-Fi networks or Bluetooth devices to see if that resolves the issue.
Update iOS: Ensure that your iPhone 10 is running the latest version of iOS. Sometimes, updating the operating system can fix Airdrop issues by addressing known bugs and improving compatibility with other devices.
Reset Network Settings: If the problem persists, you can reset your network settings. This will clear all your current network settings, including Wi-Fi passwords and VPN settings, but it can also resolve connectivity issues. Go to Settings, then General, tap on Reset, and select “Reset Network Settings.”
Contact Apple Support: If none of the above solutions work, it’s best to reach out to Apple Support for further assistance. They can provide personalized troubleshooting steps and help you resolve any underlying issues with your iPhone 10’s Airdrop feature.
Conclusion
Mastering the art of using AirDrop on your iPhone 10 opens up a world of seamless file sharing and collaboration. Whether it’s instantly sharing photos with friends at a gathering, exchanging documents with colleagues in a meeting, or effortlessly transferring files between your own Apple devices, AirDrop simplifies the process with its intuitive and efficient functionality. By understanding the various settings, privacy options, and troubleshooting tips, you can harness the full potential of AirDrop, enhancing your overall iOS experience. Embrace the convenience and power of AirDrop to streamline your digital interactions and elevate your productivity in the modern, interconnected world.
FAQs
**Q: What is AirDrop on iPhone 10?**
A: AirDrop is a feature on iPhone 10 that allows you to wirelessly share photos, videos, contacts, and more with other Apple devices nearby.
Q: How do I turn on AirDrop on my iPhone 10?
A: To turn on AirDrop, swipe down from the top-right corner of the screen to open Control Center. Press and hold the network settings card in the top-left corner, then tap AirDrop and select "Contacts Only" or "Everyone" to enable AirDrop.
Q: Can I AirDrop to non-Apple devices from my iPhone 10?
A: No, AirDrop is only compatible with other Apple devices, such as iPhones, iPads, and Macs.
Q: Why can't I see the person I want to AirDrop to on my iPhone 10?
A: Ensure that both devices have Bluetooth and Wi-Fi turned on, and that the recipient's AirDrop settings are configured to receive from "Everyone" if you're not in their contacts.
Q: Is AirDrop on iPhone 10 secure?
A: Yes, AirDrop uses encryption to securely transfer files between devices, and you have control over who can send you content via AirDrop.
