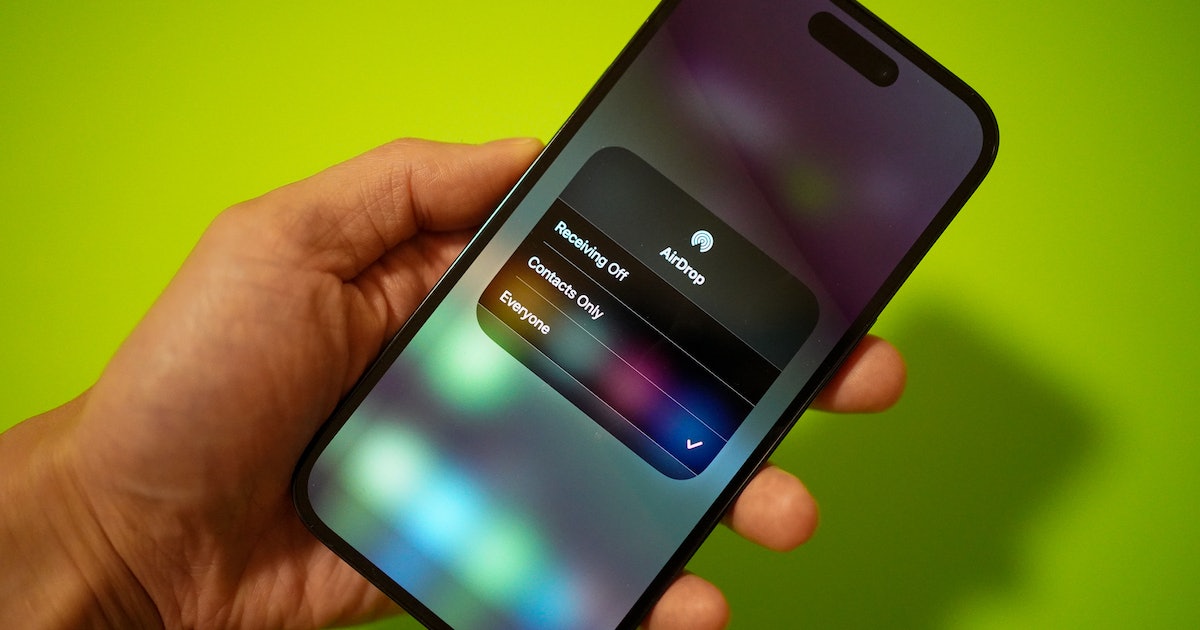
Have you recently upgraded to the latest iPhone 13 and are excited to explore all its amazing features? One useful feature that you may not be familiar with yet is the Airdrop functionality. Airdrop allows you to quickly and wirelessly share files, photos, and even contacts with other Apple devices nearby. If you have been wondering how to Airdrop on your new iPhone 13, you’ve come to the right place. In this comprehensive guide, we will walk you through the steps to use Airdrop effortlessly on your iPhone 13. Whether you want to share vacation photos with a friend, collaborate on a project with a colleague, or send that important document to your Mac, Airdrop simplifies the process by eliminating the need for cables or email attachments. Let’s dive in and explore the world of Airdrop on your shiny new iPhone 13!
Inside This Article
- Overview of Airdrop on iPhone 13
- Step 1: Enable Airdrop on iPhone 13
- Step 2: Sending Files via Airdrop on iPhone 13
- Step 3: Receiving Files via Airdrop on iPhone 13
- Conclusion
- FAQs
Overview of Airdrop on iPhone 13
As technology continues to evolve, sharing files among different devices has become easier than ever. Airdrop, a feature available on iPhone 13, allows you to effortlessly send and receive files with other iOS devices in close proximity, without the need for any physical connection or internet connection. Whether you want to share photos, videos, documents, or even apps, Airdrop provides a seamless and convenient way to transfer files with just a few taps.
With Airdrop on iPhone 13, you can share files wirelessly using Bluetooth and Wi-Fi. It utilizes a peer-to-peer connection to transfer files directly between devices, ensuring a secure and efficient transfer process. This feature takes advantage of the iPhone 13’s advanced hardware capabilities and the user-friendly iOS interface to make file sharing a breeze.
The Airdrop feature on iPhone 13 supports a wide range of file types, including images, videos, contacts, websites, and even map locations. Whether you’re sharing a memorable picture from your latest vacation, a hilarious video you recorded, or simply sending your contact information to a friend, Airdrop allows you to do it all with unparalleled ease.
One of the key advantages of Airdrop is its compatibility with other Apple devices. It seamlessly integrates with other iOS devices, such as iPads and Mac computers, allowing for effortless file sharing across different Apple platforms. This means you can quickly transfer files between your iPhone 13 and your iPad, or even your iPhone 13 and your Macbook, without any compatibility issues or additional software required.
Setting up and using Airdrop on iPhone 13 is straightforward. Simply follow a few simple steps to enable Airdrop, and you’ll be ready to start sharing files in no time. Whether you’re sending files to friends, colleagues, or family members, Airdrop is a versatile and reliable tool that simplifies the process of file sharing on your iPhone 13.
Step 1: Enable Airdrop on iPhone 13
One of the most convenient features of the iPhone 13 is the ability to share files seamlessly with other Apple devices using Airdrop. To get started, you need to ensure that Airdrop is enabled on your iPhone 13. Follow these simple steps to enable Airdrop:
- Unlock your iPhone 13 and go to the home screen.
- Swipe down from the top-right corner of the screen to open the Control Center.
- Press and hold the network settings card in the top-left corner (the one with Wi-Fi, Bluetooth, and Airplane Mode icons).
- This will open the expanded Control Center menu. Here, find the Airdrop icon, which looks like a set of concentric circles.
- Tap on the Airdrop icon to open the Airdrop menu.
- You will find three options: Off, Contacts Only, and Everyone. Select the option that best suits your needs.
- If you choose “Contacts Only,” your iPhone 13 will only be discoverable by your contacts who also have Airdrop enabled on their devices. If you choose “Everyone,” any nearby Apple device with Airdrop enabled will be able to discover your iPhone 13.
- Once you’ve made your selection, the Airdrop settings will be saved, and you can exit the Control Center.
Now that Airdrop is enabled on your iPhone 13, you are ready to start sharing files with other Apple devices nearby. In the next section, we will guide you through the process of sending files via Airdrop.
Step 2: Sending Files via Airdrop on iPhone 13
Sending files via Airdrop on your iPhone 13 is a breeze. Follow the simple steps below to share your files with friends and family:
- Make sure both devices have Bluetooth and Wi-Fi enabled. Airdrop uses these technologies to establish a connection between devices. You can quickly turn on Bluetooth and Wi-Fi by swiping up from the bottom of the screen to access Control Center, then tapping on the respective icons.
- Open the file you want to send. It could be a photo, a document, or even a video. Locate the file in its respective app.
- Tap the share button. Look for the share icon, which is typically represented by a square with an upward-pointing arrow, and tap on it.
- In the share sheet that appears, you’ll see a list of sharing options. Look for the Airdrop icon, which resembles concentric circles with a triangle pointing up. Tap on it.
- Your iPhone 13 will scan for nearby Airdrop recipients. If you don’t see the person you want to send the file to, make sure they have Airdrop enabled on their device. They should be within close proximity to you.
- Select the recipient. Once you see the person’s name or device appear on the list, tap on it to send the file.
- Wait for the recipient to accept the file. The recipient will receive a notification on their device, prompting them to accept or decline the file. Once they accept, the file will be transferred.
- Verify successful transmission. You will see a confirmation message on your screen once the file has been successfully sent.
That’s it! You’ve successfully sent a file via Airdrop on your iPhone 13. This convenient feature makes sharing files between Apple devices quick and seamless.
Step 3: Receiving Files via Airdrop on iPhone 13
Once you have enabled Airdrop on your iPhone 13 and someone wants to send you a file, you can easily receive it by following these simple steps.
1. Make sure that both Wi-Fi and Bluetooth are turned on. Airdrop uses both of these technologies to establish a connection and transfer files.
2. Open the Control Center on your iPhone 13. You can do this by swiping down from the top-right corner of the screen if you have an iPhone with Face ID, or swiping up from the bottom of the screen if you have an iPhone with Touch ID.
3. Press and hold the network settings card in the Control Center. This will display additional options, including Airdrop.
4. Tap on the Airdrop icon to open the Airdrop menu.
5. In the Airdrop menu, you can choose who can send you files. You have three options: Off, Contacts Only, and Everyone. If you want to receive files from anyone, select the “Everyone” option.
6. Once you have selected the desired option, you are ready to receive files. When someone tries to send you a file via Airdrop, you will receive a notification on your iPhone 13.
7. Tap on the notification to accept the file transfer. You can also choose whether to save the file to your Photos, Files, or other compatible apps.
8. After accepting the file, it will be automatically saved to the designated location on your iPhone 13.
That’s it! You have successfully received a file via Airdrop on your iPhone 13.
Remember, Airdrop is a convenient way to quickly share files between Apple devices. It’s important to be cautious when accepting files from unknown sources to avoid any potential security risks.
Now that you know how to receive files via Airdrop on your iPhone 13, you can easily collaborate, share photos, and transfer files with friends, family, or colleagues. Enjoy the seamless file-sharing experience with Airdrop!
In conclusion, the iPhone 13 offers a seamless and efficient way to share files with its Airdrop feature. Whether you want to send photos, videos, documents, or even contact information, Airdrop makes the process quick and effortless. With its improved speed and range, you can confidently use Airdrop to transfer files between Apple devices with ease.
Furthermore, the enhanced privacy and security measures of Airdrop ensure that your files are shared securely without compromising your personal information. The ability to customize your Airdrop settings adds an extra layer of control, allowing you to choose who can discover and send files to your device.
Overall, Airdrop on the iPhone 13 is a powerful tool that enhances the efficiency and convenience of file sharing. Whether you’re collaborating on a project with colleagues or simply sharing memories with friends, Airdrop simplifies the process, making it an essential feature for all iPhone users.
FAQs
1. What is Airdrop on iPhone 13?
Airdrop is a feature on iPhone 13 that allows you to wirelessly share files such as photos, videos, contacts, and more with other Apple devices nearby.
2. How does Airdrop work on iPhone 13?
Airdrop on iPhone 13 uses a combination of Bluetooth and Wi-Fi to create a peer-to-peer network between devices. When you activate Airdrop, your iPhone 13 will scan for other nearby Apple devices with Airdrop enabled. Once a connection is established, you can simply select the file you want to send and choose the recipient from the list of available devices.
3. Can I Airdrop files between iPhone 13 and non-Apple devices?
No, Airdrop is a proprietary feature exclusive to Apple devices. You can only Airdrop files between iPhone 13 and other Apple devices such as MacBooks, iPads, and other iPhones.
4. How secure is Airdrop on iPhone 13?
Airdrop on iPhone 13 uses end-to-end encryption to ensure the security of your file transfers. This means that your files are protected from interception and can only be accessed by the intended recipient.
5. Can I customize the settings for Airdrop on iPhone 13?
Yes, you have control over the settings for Airdrop on iPhone 13. You can choose to allow Airdrop from everyone, only from your contacts, or turn it off completely. Additionally, you can also set whether to receive Airdrop requests automatically or manually.
