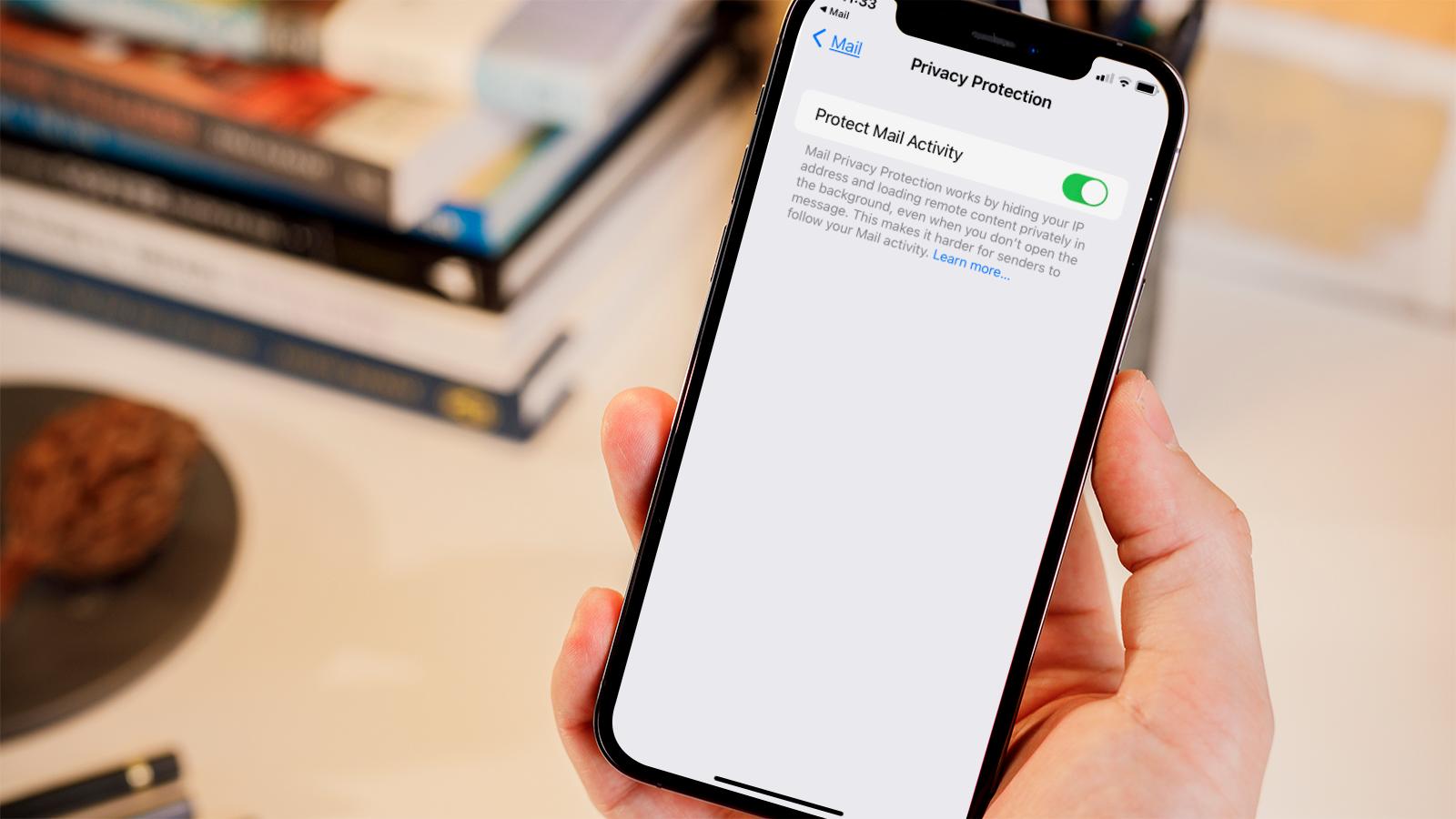
If you're tired of receiving endless spam emails or want to block specific senders on your iPhone 11, you've come to the right place. The iPhone 11 offers a range of features to manage your emails effectively, including the ability to block unwanted contacts. In this article, we'll explore the step-by-step process to block emails on your iPhone 11, allowing you to regain control over your inbox and enjoy a more streamlined email experience. Whether it's pesky promotional emails or persistent senders, we've got you covered with simple yet effective methods to block emails on your iPhone 11. So, let's dive in and take control of your email communication.
Inside This Article
- Setting up a Spam Filter
- Using the Mail App to Block Senders
- Blocking Emails from Unknown Senders
- Unsubscribing from Mailing Lists
- Conclusion
- FAQs
Setting up a Spam Filter
Spam emails can be a nuisance, cluttering your inbox with unwanted messages. Fortunately, your iPhone 11 offers a built-in spam filter feature that can help you manage and block these unwanted emails. By setting up a spam filter, you can effectively reduce the influx of spam and phishing emails, allowing you to focus on important communications.
To set up the spam filter on your iPhone 11, you can utilize the native Mail app’s filtering capabilities. This feature enables you to identify and divert potential spam emails to a separate folder, keeping your primary inbox free from clutter. Additionally, the spam filter can learn from your actions, automatically identifying and filtering out similar unwanted emails in the future.
By configuring the spam filter settings on your iPhone 11, you can streamline your email management process and ensure that your inbox remains organized and free from unsolicited messages. This proactive approach to managing spam can enhance your overall email experience and minimize the risk of falling victim to phishing attempts or fraudulent communications.
Using the Mail App to Block Senders
When it comes to managing unwanted emails on your iPhone 11, the Mail app offers a convenient way to block specific senders. Follow these simple steps to keep your inbox free from bothersome messages from unwanted sources.
First, open the Mail app on your iPhone 11 and navigate to the email from the sender you wish to block. Next, tap on the email to open it, and then locate and tap on the sender’s email address. This action will prompt a pop-up menu with several options.
From the pop-up menu, select “Block this Contact.” A confirmation message will appear, asking if you want to block the contact. Tap “Block Contact” to confirm. Once this is done, all future emails from the blocked sender will be diverted to the “Blocked Sender” folder, effectively keeping your primary inbox free from their messages.
It’s important to note that you can easily manage your list of blocked senders within the Mail app’s settings. Simply go to “Settings” within the Mail app, select “Mail,” and then choose “Blocked Senders.” From here, you can review and manage your list of blocked contacts as needed.
Blocking Emails from Unknown Senders
Receiving unsolicited emails from unknown senders can be a nuisance and potentially risky. Fortunately, your iPhone 11 offers a straightforward solution to block emails from these unidentified sources. By utilizing the built-in features of the Mail app, you can easily filter out emails from unknown senders, enhancing your email security and peace of mind.
To begin, launch the Mail app on your iPhone 11 and navigate to the inbox. Once there, locate an email from an unknown sender that you want to block. Upon identifying the email, tap and hold the message to prompt a menu of options.
Next, select “More” from the menu to reveal additional actions. Within the expanded options, tap “Block this Contact” to prevent any future emails from the unknown sender from reaching your inbox. This simple yet effective action ensures that your inbox remains free from unwanted and potentially harmful emails.
By taking advantage of the blocking feature within the Mail app, you can proactively safeguard your inbox from unsolicited emails and potential security threats. This intuitive process empowers you to maintain a clutter-free and secure email environment on your iPhone 11, enhancing your overall digital experience.
Unsubscribing from Mailing Lists
If you find your iPhone inundated with promotional emails and newsletters, it’s likely that you’ve unwittingly subscribed to various mailing lists. These emails can clutter your inbox and distract you from important messages. Fortunately, unsubscribing from these mailing lists is relatively straightforward.
First, open the email that you wish to unsubscribe from and scroll to the bottom of the message. Look for the “Unsubscribe” link, which is typically located in small font at the end of the email. Tapping on this link will redirect you to a webpage where you can confirm your decision to unsubscribe.
Upon reaching the unsubscribe page, you may be asked to provide a reason for unsubscribing. While this step is optional, providing feedback can help organizations improve their email content and practices. After confirming your decision, you should receive a confirmation message indicating that you have been successfully unsubscribed from the mailing list.
It’s important to note that while unsubscribing from legitimate mailing lists should reduce the influx of promotional emails, it’s advisable to exercise caution when unsubscribing from unfamiliar or suspicious emails. Some fraudulent senders may use fake unsubscribe links to confirm the validity of your email address, leading to an increase in spam. Therefore, it’s essential to only unsubscribe from emails sent by reputable and trustworthy sources.
Conclusion
Blocking emails on your iPhone 11 is an effective way to minimize distractions and maintain a clutter-free inbox. By utilizing the built-in features of the Mail app or a third-party email client, you can easily filter out unwanted messages and streamline your communication experience. Whether you’re seeking to declutter your inbox, reduce spam, or avoid certain senders, the process is straightforward and customizable to suit your specific needs. With the ability to manage email preferences and block unwanted contacts, you can optimize your email usage and focus on the messages that truly matter. By taking advantage of these tools, you can enhance your productivity and overall digital well-being while using your iPhone 11.
FAQs
Q: Can I block emails from specific senders on my iPhone 11?
A: Yes, you can block emails from specific senders on your iPhone 11 using the built-in Mail app.
Q: Will the sender know that I have blocked their emails?
A: No, the sender will not receive any notification that their emails have been blocked.
Q: Can I unblock a sender after blocking their emails?
A: Yes, you can unblock a sender at any time from the settings within the Mail app.
Q: Will the blocked emails still be delivered to my spam folder?
A: No, once you block a sender, their emails will not be delivered to any of your folders, including the spam folder.
Q: Can I block emails based on specific keywords or phrases?
A: Currently, the built-in Mail app on iPhone 11 does not have the capability to block emails based on specific keywords or phrases.
