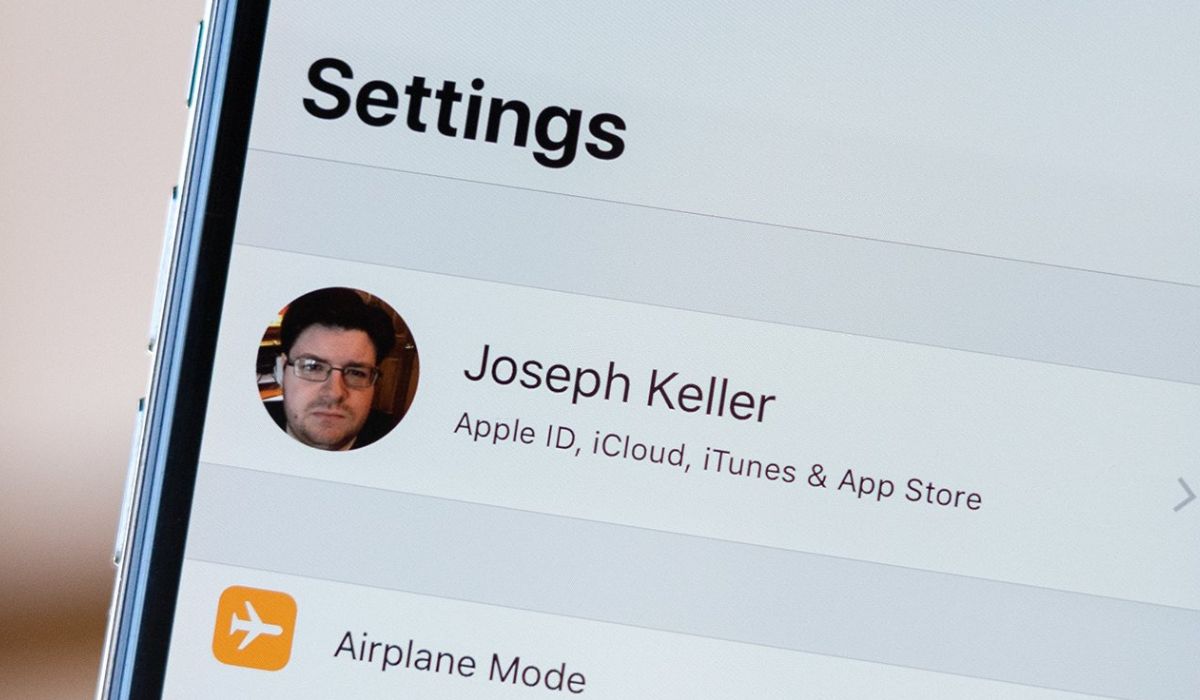
Sure, here's the introduction in HTML format:
html
Are you struggling to change your email password on your iPhone 12? You’re not alone. Many iPhone users face this issue, and the good news is that it’s a relatively simple process. In this comprehensive guide, we’ll walk you through the step-by-step instructions to change your email password on your iPhone 12, ensuring that your email account remains secure and up to date. Whether you’re using Gmail, Yahoo, Outlook, or any other email provider, we’ve got you covered. Let’s dive in and ensure that your email account stays protected on your iPhone 12.
Inside This Article
- Checking Email Settings
- Accessing Email Account Settings
- Changing Email Password
- Testing New Password
- Conclusion
- FAQs
**
Checking Email Settings
**
Before changing your email password on your iPhone 12, it’s crucial to ensure that you have the correct email settings. These settings include the incoming and outgoing server details, port numbers, and security protocols. To check these settings, navigate to the Mail, Contacts, Calendars section in the Settings app. Select your email account and then tap on the account to view its settings. Verify that the incoming and outgoing mail servers are accurately configured, and take note of any additional security requirements, such as SSL or authentication methods.
It’s also essential to confirm that your email account is set up as an IMAP or POP account. IMAP syncs your email across all your devices, while POP downloads the emails to a specific device. Understanding the type of account you have will help you determine the impact of changing your password and how it will affect your email access on other devices. By checking and understanding your email settings, you can proceed with confidence when changing your email password on your iPhone 12.
Accessing Email Account Settings
Accessing your email account settings on your iPhone 12 is a straightforward process that allows you to make necessary changes to your email configuration, including updating your password. To access your email account settings, start by unlocking your iPhone 12 and navigating to the home screen.
Next, locate and tap on the “Settings” app, which is represented by a gear icon. The “Settings” app houses various options for customizing and managing your device’s settings, including email account configurations.
Once inside the “Settings” app, scroll down and tap on “Mail.” This will open a menu where you can view and manage your email accounts, including accessing the settings for each individual account configured on your device.
After tapping on “Mail,” select “Accounts” to view a list of the email accounts set up on your iPhone 12. Choose the specific email account for which you want to change the password. Tap on the email account to access its settings.
Upon selecting the email account, you will be presented with various options for managing the account, including changing the password, updating the email signature, and adjusting other account-specific settings. To proceed with changing the password, locate and tap on the “Password” field or a similar option within the account settings.
Changing Email Password
Changing your email password on your iPhone 12 is a simple process that ensures the security of your account. Whether you’ve recently updated your email password for security reasons or simply can’t remember the current one, updating it on your iPhone 12 is essential for seamless access to your emails.
Follow the steps below to change your email password on your iPhone 12:
- Open the “Settings” app on your iPhone 12.
- Scroll down and tap on “Mail” to access your email settings.
- Select the email account for which you want to change the password.
- Tap on the “Account” field to access your account settings.
- Locate the “Password” field and tap on it to enter your new password.
- After entering the new password, tap “Done” to save the changes.
Once you’ve completed these steps, your email password will be updated on your iPhone 12, allowing you to seamlessly access your email account with the new password.
Testing New Password
Once you’ve successfully changed your email password on your iPhone 12, it’s essential to test the new password to ensure that it’s functioning correctly. Testing the new password involves sending and receiving test emails to confirm that the email account is fully operational with the updated credentials.
Start by composing a new email from your iPhone 12 using the updated email account. Address the email to a secondary email account or a trusted recipient. Once the email is composed, send it to verify that the outgoing email server is accepting the new password.
After sending the test email, check the sent items folder to ensure that the email was successfully sent. This confirms that the outgoing mail server is functioning properly with the updated password.
Next, ask the recipient to reply to the test email. This will allow you to verify that the incoming mail server is accepting the new password and that you can successfully receive emails using the updated credentials.
Upon receiving the reply, review the email to ensure that it was delivered to your iPhone 12. This serves as confirmation that the incoming mail server is operational with the new password.
Additionally, consider sending test emails to yourself from an alternate email account to further validate the functionality of the updated password. This comprehensive testing approach helps ensure that the new password is fully functional for both outgoing and incoming emails.
By thoroughly testing the new password in this manner, you can have confidence that your email account on your iPhone 12 is secure and fully operational with the updated credentials.
Ensuring the security of your email accounts is paramount in today’s digital landscape. With the increasing prevalence of cyber threats, changing your email password on your iPhone 12 is a proactive step to safeguard your sensitive information. By following the simple and intuitive process outlined in this guide, you can fortify the security of your email accounts and enjoy peace of mind knowing that your personal and professional correspondence is shielded from unauthorized access. Remember to regularly update your email passwords and employ strong, unique combinations to bolster your defenses against potential security breaches. By staying vigilant and proactive, you can navigate the digital realm with confidence and protect your valuable data from prying eyes.
FAQs
Q: How do I change my email password on iPhone 12?
A: To change your email password on iPhone 12, you can navigate to the Settings app, select Mail, tap on Accounts, choose the email account for which you want to update the password, and then tap on the Password field to make the necessary changes.
Q: Can I change my email password directly from the Mail app on iPhone 12?
A: No, you cannot change your email password directly from the Mail app on iPhone 12. You need to access the Settings app to update the password for your email account.
Q: Will changing my email password on iPhone 12 affect my emails or contacts?
A: Changing your email password on iPhone 12 will not affect your existing emails or contacts. Once you update the password, your device will continue to sync with your email account as usual.
Q: Do I need to know my current email password to change it on iPhone 12?
A: Yes, you will need to know your current email password in order to change it on iPhone 12. If you have forgotten your current password, you may need to reset it through your email provider’s website.
Q: Can I use Face ID or Touch ID to authenticate when changing my email password on iPhone 12?
A: Yes, if you have Face ID or Touch ID set up for app authentication, you can use it to verify your identity when changing your email password on iPhone 12, adding an extra layer of security.
