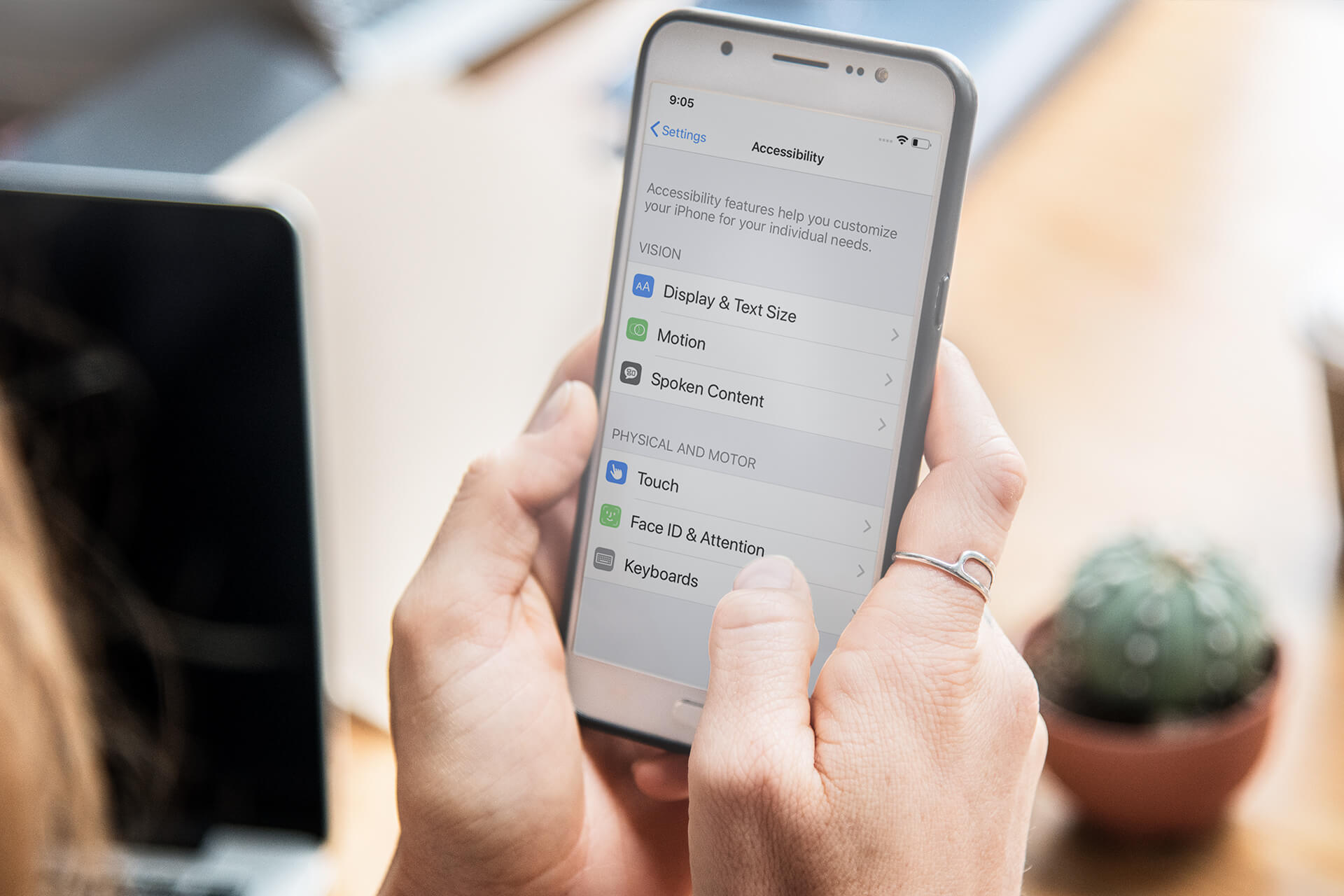
Are you tired of your iPhone 11 cluttering up with countless screenshots? Do you wish to customize your screenshot settings to better suit your needs? Look no further! In this article, we'll explore the step-by-step process to change screenshot settings on your iPhone 11. Whether you want to alter the default save location, adjust the screenshot preview duration, or explore other customization options, we've got you covered. By the end of this guide, you'll be equipped with the knowledge to personalize your screenshot settings, making the entire process more efficient and tailored to your preferences. Let's dive in and unlock the potential for a more seamless screenshot experience on your iPhone 11.
Inside This Article
- Overview of Screenshot Settings on iPhone 11
- Accessing Screenshot Settings
- Changing Screenshot Format
- Adjusting Screenshot Preview Options
- Conclusion
- FAQs
**
Overview of Screenshot Settings on iPhone 11
**
As an iPhone 11 user, understanding the screenshot settings can significantly enhance your experience. These settings allow you to customize the format of your screenshots and control how they are previewed and managed on your device. By familiarizing yourself with these options, you can optimize your screenshot workflow and ensure that captured images are stored and shared according to your preferences.
From adjusting the file format of your screenshots to managing their preview appearance, the screenshot settings on the iPhone 11 offer a range of customization possibilities. These settings empower you to tailor the way your screenshots are saved and displayed, providing a personalized approach to managing your captured images.
By exploring the screenshot settings on your iPhone 11, you can streamline the process of capturing, accessing, and sharing screenshots, ultimately enhancing your overall user experience. Whether you’re a frequent screenshot taker or simply looking to optimize your device’s functionality, understanding and utilizing these settings can greatly benefit your iPhone 11 usage.
Accessing Screenshot Settings
Accessing the screenshot settings on your iPhone 11 is a straightforward process that allows you to customize your screenshot preferences. To begin, navigate to the “Settings” app on your device. This can typically be found on your home screen and is represented by a gear icon. Tap on the “Settings” app to open it.
Once inside the “Settings” app, scroll down until you find the “General” option. This is usually indicated by a gear icon, similar to the “Settings” app icon. Tap on “General” to access a wide range of device settings, including those related to screenshots.
Within the “General” settings, locate and tap on the “Screenshots” option. This will open a dedicated menu where you can adjust various screenshot-related settings to suit your preferences. Here, you can explore options such as changing the screenshot format and adjusting the screenshot preview settings.
Changing Screenshot Format
Changing the format of your iPhone 11 screenshots is a simple way to customize the way your images are saved. By default, screenshots are saved in the PNG format, but you can easily switch to the more space-efficient and widely compatible JPEG format.
To change the screenshot format, start by opening the “Settings” app on your iPhone 11. Scroll down and tap on “Camera” to access the camera settings. Here, you’ll find the “Formats” section, which allows you to choose between “High Efficiency” and “Most Compatible” formats for photos and videos. By selecting “Most Compatible,” your screenshots will be saved in the JPEG format, which is ideal for sharing and saving storage space.
It’s important to note that changing the format will affect all photos and videos taken with your iPhone 11, not just screenshots. However, the JPEG format is widely supported across various platforms and devices, making it a convenient choice for most users.
**
Adjusting Screenshot Preview Options
**
When you take a screenshot on your iPhone 11, a small preview of the screenshot appears at the bottom left corner of the screen. This preview allows you to quickly edit or share the screenshot without having to open the Photos app. However, if you prefer not to see this preview, you can adjust the screenshot preview options to your liking.
To change the screenshot preview options on your iPhone 11, start by opening the Settings app. Scroll down and tap on “General,” then select “Screenshots.” Here, you will find the “Show Preview” option, which you can toggle on or off based on your preference. Turning off the “Show Preview” option will prevent the screenshot preview from appearing after you take a screenshot.
By adjusting the screenshot preview options, you can customize your screenshot experience to suit your needs. Whether you prefer the convenience of the screenshot preview or would rather streamline the process by disabling it, the choice is yours. With this simple adjustment, you can tailor your iPhone 11’s screenshot settings to align with your personal preferences.
Changing screenshot settings on your iPhone 11 can greatly enhance your user experience, allowing you to customize how you capture and manage screenshots. By adjusting the settings to suit your preferences, you can streamline the process of capturing and sharing screenshots, making it more efficient and convenient. Whether you prefer to instantly save screenshots to your Photos app or annotate them before saving, the flexibility offered by customizing screenshot settings can greatly improve your daily interactions with your iPhone. With the ability to modify these settings at any time, you have the freedom to tailor your screenshot workflow to best suit your needs and habits, ultimately enhancing your overall iPhone 11 experience.
FAQs
Q: Can I change the default screenshot format on my iPhone 11?
Yes, you can change the default screenshot format on your iPhone 11 by adjusting the settings.
Q: Is it possible to change the destination folder for screenshots on my iPhone 11?
Absolutely! You have the option to change the destination folder for your screenshots on your iPhone 11.
Q: Can I customize the screenshot preview duration on my iPhone 11?
Certainly! You can customize the screenshot preview duration on your iPhone 11 to suit your preferences.
Q: Will changing the screenshot settings affect the quality of my screenshots on iPhone 11?
No, changing the screenshot settings will not affect the quality of your screenshots on iPhone 11.
Q: Are there any limitations to the changes I can make to the screenshot settings on my iPhone 11?
While there are certain settings that can be adjusted, there may be limitations to the extent of customization available for screenshot settings on your iPhone 11.
