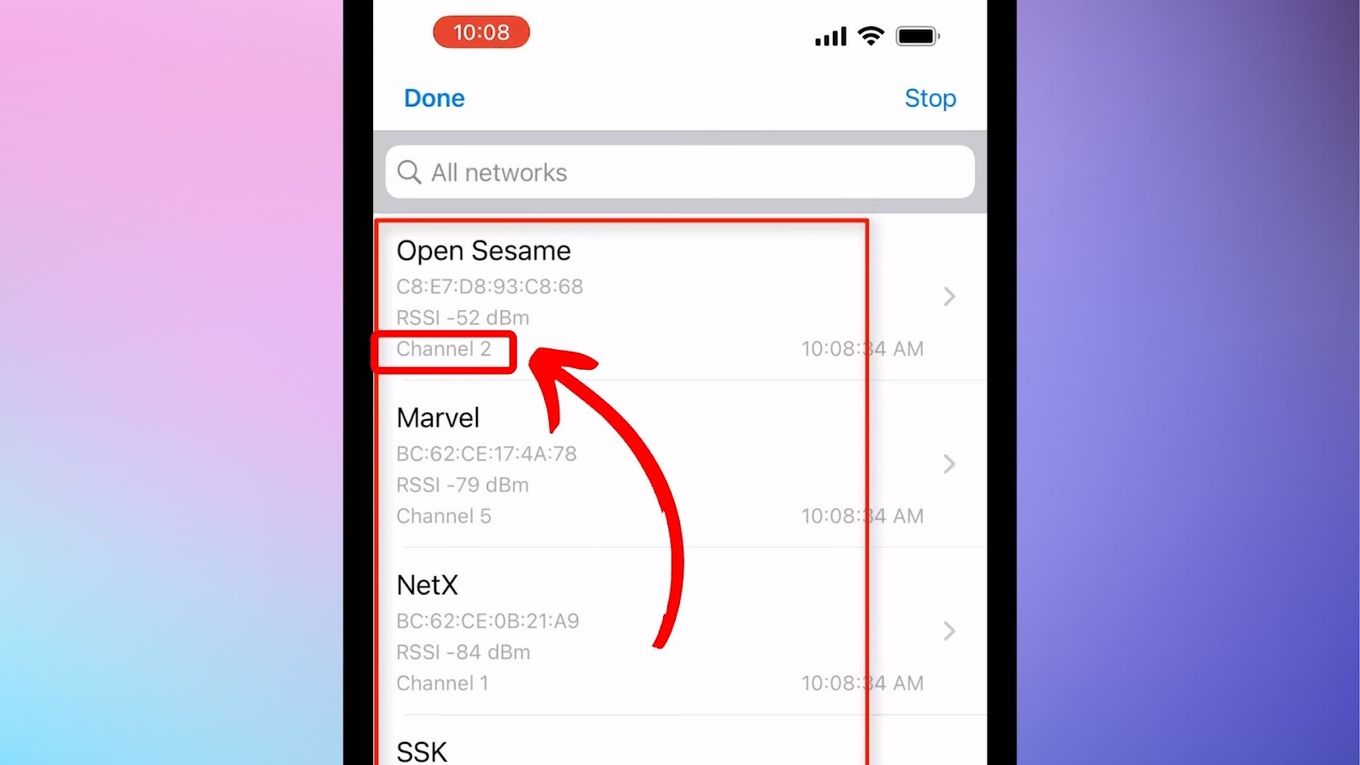
Are you wondering how to check the Wi-Fi GHz on your brand new iPhone 13? With the latest advancements in wireless technology, it’s important to ensure that your iPhone is connected to the optimal Wi-Fi frequency band for the best performance.
In this article, we will guide you through the steps to check the Wi-Fi GHz on your iPhone 13. Whether you want to confirm if your device is connected to a 2.4GHz or 5GHz network, or you simply want to troubleshoot connectivity issues, we’ve got you covered.
So, grab your iPhone 13 and let’s dive into the world of Wi-Fi frequencies to ensure that you’re getting the most out of your device’s wireless capabilities.
Inside This Article
- Why Check Wi-Fi GHz on iPhone 13?
- Methods to Check Wi-Fi GHz on iPhone 13
- Troubleshooting Wi-Fi GHz Issues on iPhone 13
- Tips for Optimizing Wi-Fi Performance on iPhone 13
- Conclusion
- FAQs
Why Check Wi-Fi GHz on iPhone 13?
When it comes to using Wi-Fi on your iPhone 13, checking the Wi-Fi GHz can be incredibly beneficial. The Wi-Fi GHz refers to the frequency band that your Wi-Fi network operates on. In most cases, Wi-Fi networks can operate on either the 2.4 GHz or 5 GHz bands.
So, why is it important to check the Wi-Fi GHz on your iPhone 13? Well, the frequency band your Wi-Fi network is using can significantly impact your internet speed and performance. Different devices, including smartphones, laptops, and smart home devices, work better on specific frequency bands.
By checking the Wi-Fi GHz on your iPhone 13, you can determine whether your device is connected to the optimal frequency band. This ensures that you are getting the best possible Wi-Fi performance on your device. If your iPhone 13 is connected to a Wi-Fi network operating on a congested frequency band, switching to a less crowded one can result in smoother browsing, faster downloads, and improved overall connection stability.
Additionally, some devices and apps may only be compatible with a specific GHz band. For example, some smart devices, such as smart bulbs or security cameras, may only work on the 2.4 GHz band. By checking the Wi-Fi GHz on your iPhone 13, you can ensure that your device is compatible with the network you are using.
Methods to Check Wi-Fi GHz on iPhone 13
Checking the Wi-Fi GHz on your iPhone 13 is essential to ensure that you are connected to the most optimized frequency band for faster internet speeds and stable connections. Here are a few methods you can use to check the Wi-Fi GHz on your iPhone 13:
1. Wi-Fi Settings: The simplest way to check the Wi-Fi GHz on your iPhone 13 is to navigate to the “Settings” app and tap on “Wi-Fi. Look for the name of your Wi-Fi network and tap the “i” icon next to it. Under the “Network Details” section, you will find the frequency band mentioned as either “2.4 GHz” or “5 GHz”.
2. Control Center: Another quick method to check the Wi-Fi GHz is by accessing the Control Center. Simply swipe down from the top-right corner of the screen (or swipe up from the bottom on older iPhone models) to open the Control Center. Long-press on the Wi-Fi icon, and it will display the frequency band information.
3. Third-Party Wi-Fi Analyzer Apps: If you want more detailed information about Wi-Fi networks in your vicinity and their frequency bands, you can download third-party Wi-Fi analyzer apps from the App Store. These apps provide advanced features such as signal strength, channel information, and network optimization recommendations.
4. Router Configuration Page: You can also check the Wi-Fi GHz on your iPhone 13 by accessing your router’s configuration page. Open a web browser on your iPhone and enter the router’s IP address in the address bar. Once you log in to the router’s settings, look for the Wi-Fi settings or the “Wireless” section. Here, you will find the frequency band mentioned for your Wi-Fi network.
By utilizing these methods, you can easily check the Wi-Fi GHz on your iPhone 13 and make necessary adjustments for optimal performance.
Troubleshooting Wi-Fi GHz Issues on iPhone 13
Wi-Fi connectivity is essential for a seamless browsing experience on your iPhone 13. However, if you’re experiencing issues with your Wi-Fi GHz, it can be frustrating. Don’t worry, though, as there are some troubleshooting steps you can take to resolve Wi-Fi GHz issues on your iPhone 13.
1. Restart your iPhone 13: Sometimes, a simple restart can fix connectivity problems. Press and hold the power button until the “Slide to power off” option appears. Slide the toggle to turn off your iPhone, wait a few seconds, and then press and hold the power button again to turn it back on.
2. Check Wi-Fi settings: Ensure that your iPhone 13 is connected to the correct Wi-Fi network. Go to Settings > Wi-Fi and make sure the network you want to connect to is selected. If it’s not, tap on the network name and enter the password if required.
3. Forget Wi-Fi network: If you’re still experiencing issues, you can try forgetting the Wi-Fi network and reconnecting. Go to Settings > Wi-Fi, tap on the network you’re having trouble with, and select “Forget This Network.” Then, reconnect to the network by tapping on it and entering the password if necessary.
4. Reset network settings: If the previous steps didn’t work, you can try resetting your network settings. Go to Settings > General > Reset > Reset Network Settings. Keep in mind that this will remove all saved Wi-Fi passwords and other network settings, so make sure to have them handy.
5. Update iOS: Keeping your iPhone 13’s software up to date is important for optimal performance. Check for any available updates by going to Settings > General > Software Update. If an update is available, tap “Download and Install” to ensure you have the latest bug fixes and improvements.
6. Contact your internet service provider: If you’ve tried all the previous steps and are still having issues with your Wi-Fi GHz on iPhone 13, it’s advisable to reach out to your internet service provider. They can help troubleshoot any network or connection problems that may be affecting your device.
By following these troubleshooting steps, you can resolve Wi-Fi GHz issues on your iPhone 13 and enjoy a stable and reliable wireless connection. Remember, if the problem persists, don’t hesitate to contact Apple Support for further assistance.
Tips for Optimizing Wi-Fi Performance on iPhone 13
Having a strong and reliable Wi-Fi connection is essential for enjoying the full potential of your iPhone 13. To ensure that you are getting the best Wi-Fi performance on your device, here are some tips and tricks:
- Stay close to your router: The farther you are from your Wi-Fi router, the weaker the signal will be. Try to stay in close proximity to the router to maximize signal strength and minimize interference.
- Remove obstacles: Physical obstacles such as walls, furniture, and appliances can weaken your Wi-Fi signal. Arrange your living space in a way that reduces obstructions between your iPhone 13 and the Wi-Fi router.
- Restart your router: Sometimes, a simple restart can solve many Wi-Fi issues. Power off your router, wait for a few seconds, and then power it back on. This can help refresh the connection and resolve any temporary glitches.
- Update your router firmware: Manufacturers often release firmware updates for Wi-Fi routers to improve performance and security. Check your router’s settings or the manufacturer’s website to see if there are any updates available and install them if necessary.
- Reset network settings: If you are experiencing persistent Wi-Fi issues on your iPhone 13, resetting your network settings can be a helpful troubleshooting step. Go to Settings > General > Reset > Reset Network Settings. Keep in mind that this will erase your saved Wi-Fi passwords, so make sure to have them handy.
- Use Wi-Fi Assist: Wi-Fi Assist is a feature on your iPhone that automatically switches to cellular data when your Wi-Fi connection is weak. While this can help maintain a consistent internet connection, it may lead to higher data usage. You can enable or disable Wi-Fi Assist in Settings > Cellular > Wi-Fi Assist.
- Forget and reconnect to Wi-Fi networks: If you are experiencing frequent disconnections or slow speeds on a specific Wi-Fi network, try forgetting the network and reconnecting to it. Go to Settings > Wi-Fi, tap the “i” icon next to the network name, and select “Forget This Network.” Then, reconnect to the network by selecting it from the available options.
- Limit background app refresh: Some apps on your iPhone may consume a significant amount of data in the background, causing a strain on your Wi-Fi connection. To conserve data and optimize Wi-Fi performance, go to Settings > General > Background App Refresh and disable it for apps that you don’t frequently use.
- Use a Wi-Fi extender or mesh network: If you have a large home or areas with weak Wi-Fi coverage, consider using a Wi-Fi extender or setting up a mesh network system. These devices can extend your Wi-Fi signal to reach every corner of your house, ensuring a strong and consistent connection for your iPhone 13.
- Enable Wi-Fi calling: If you frequently experience weak cellular signal but have a strong Wi-Fi connection, enabling Wi-Fi calling can be a useful solution. This feature allows you to make and receive calls over Wi-Fi, ensuring clear and uninterrupted communication.
By implementing these tips, you can optimize the Wi-Fi performance on your iPhone 13 and enjoy seamless browsing, streaming, and downloading experiences. Remember, a strong and stable Wi-Fi connection is the foundation for unlocking the full potential of your device.
Conclusion
The iPhone 13 offers a seamless and intuitive way to check the Wi-Fi GHz frequency. By following the simple steps outlined above, users can access the settings on their iPhone 13 and verify the Wi-Fi GHz frequency of their network connection. This knowledge can be beneficial in troubleshooting Wi-Fi issues, ensuring optimal performance, and making informed decisions when it comes to choosing the right network for your device.
With its advanced features and cutting-edge technology, the iPhone 13 provides a seamless browsing experience and fast connectivity. Whether you’re using the 2.4 GHz or 5 GHz frequency, ensuring a stable and reliable Wi-Fi connection is essential for a smooth user experience. So, next time you find yourself wondering which Wi-Fi GHz frequency your iPhone 13 is connected to, you now have the know-how to check it easily.
FAQs
Q: How can I check the Wi-Fi GHz on my iPhone 13?
A: Checking the Wi-Fi GHz on your iPhone 13 is a straightforward process. Simply follow these steps:
1. Go to the Settings app on your iPhone 13.
2. Scroll down and tap on Wi-Fi.
3. Look for the connected Wi-Fi network. It will have a blue checkmark next to it.
4. Tap on the information (i) icon next to the Wi-Fi network.
5. On the next screen, you will find the Wi-Fi GHz information listed under the Network Details section.
This will indicate whether it is operating on the 2.4GHz or 5GHz frequency band.
Q: Why is it important to check the Wi-Fi GHz on my iPhone 13?
A: Checking the Wi-Fi GHz on your iPhone 13 is important as it helps you determine the network speed and range. The 2.4GHz frequency band offers a wider coverage area but may be more congested and prone to interference. On the other hand, the 5GHz frequency band provides faster speeds but has a shorter range. By knowing which frequency band your iPhone is connected to, you can troubleshoot any connectivity issues and optimize your internet experience based on your specific needs.
Q: Can I manually switch between 2.4GHz and 5GHz on my iPhone 13?
A: No, you cannot manually switch between the 2.4GHz and 5GHz frequency bands on your iPhone 13. The device will automatically connect to the Wi-Fi network based on its capabilities and signal strength. However, you can improve the chances of connecting to a specific frequency band by adjusting the settings on your Wi-Fi router.
Q: Does the Wi-Fi GHz affect the battery life of my iPhone 13?
A: Yes, the Wi-Fi GHz can have an impact on the battery life of your iPhone 13. While both frequency bands consume power, the 5GHz band generally requires more energy to operate. If you find that your battery drains quickly when connected to a 5GHz network, you may consider switching to a 2.4GHz network to conserve battery life.
Q: Can I upgrade my iPhone 13 to support the latest Wi-Fi technology?
A: No, you cannot upgrade the Wi-Fi technology on your iPhone 13. The Wi-Fi capabilities of your device are determined by its hardware specifications. If you want to take advantage of the latest Wi-Fi technology, you would need to upgrade to a newer iPhone model that supports it.
