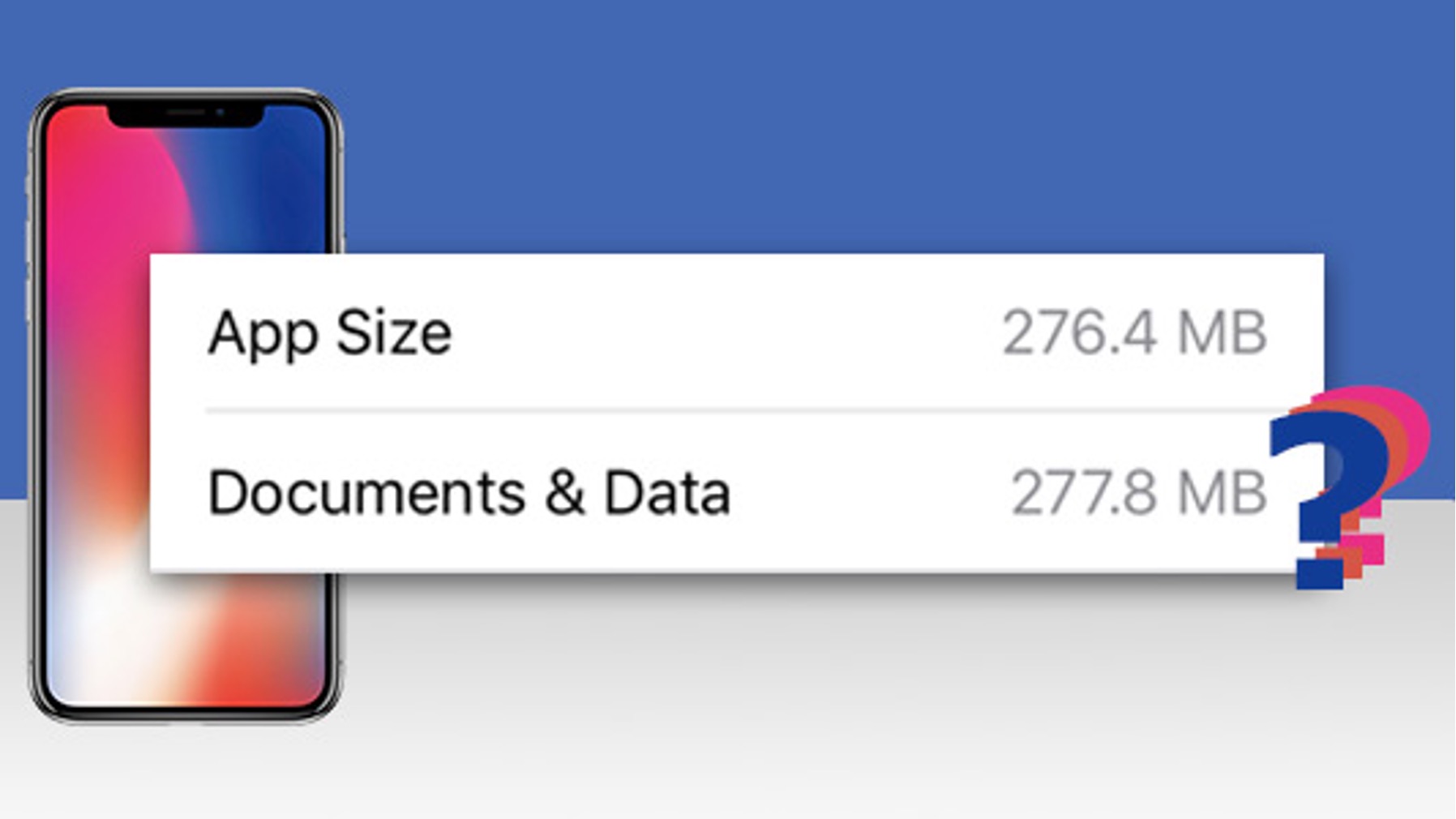
Are you running out of storage space on your iPhone? One common culprit for eating up storage is the “Documents and Data” that accumulate over time. These files can include caches, app data, and other unnecessary documents that are taking up valuable space on your device.
But fret not! In this article, we will guide you through the process of clearing the Documents and Data on your iPhone, helping you reclaim storage and optimize your device’s performance. Whether you have an iPhone 12, iPhone SE, or any other model, these steps will work for you.
So, let’s dive in and learn how to clear out those pesky Documents and Data from your iPhone, freeing up space for all the things that matter most to you!
Inside This Article
- Overview
- Clearing Safari Data
- Managing App Documents and Data
- Clearing Messages Attachments
- Clearing Cache and Temporary Data
- Additional Tips for Managing Documents and Data on iPhone
- Conclusion
- FAQs
Overview
1. What is “Documents and Data” on iPhone?
“Documents and Data” on an iPhone refers to the files and information that are stored by apps on your device. This can include cache files, app-specific documents, preferences, login details, and other related data. It accumulates over time as you use various apps and can take up valuable space on your iPhone.
2. Why should you clear Documents and Data on iPhone?
Clearing Documents and Data on your iPhone is essential for several reasons. Firstly, it helps free up storage space, allowing your device to run more efficiently. When your iPhone’s storage is full, it can slow down performance and hinder the installation of new apps or updates.
Additionally, clearing Documents and Data can enhance your privacy and security. Some app data may contain sensitive information, such as login credentials or personal details. By clearing this data, you reduce the risk of unauthorized access to your personal information.
3. How does clearing Documents and Data on iPhone benefit you?
Clearing Documents and Data on your iPhone provides several benefits. Firstly, it helps improve the overall performance of your device. By freeing up storage space, your iPhone can run faster and smoother. This is particularly important if you have an older iPhone model with limited storage capacity.
Furthermore, clearing Documents and Data can help manage your app usage and preferences. It allows you to start fresh with apps, preventing any accumulated data from affecting their performance or functionality. It also enables you to maintain better control over your app data and ensure that unwanted files and information are not cluttering your device.
Overall, clearing Documents and Data on your iPhone is a recommended practice to optimize storage space, maintain privacy, and enhance device performance.
Methods to Clear Documents and Data on iPhone
Clearing Safari Data
One of the first steps to clear documents and data on your iPhone is to clear Safari data. Safari stores temporary files, cookies, and website data to enhance your browsing experience. However, over time, this accumulated data can take up a significant amount of storage on your device.
To clear Safari data, you can follow these simple steps:
- Open the Settings app on your iPhone.
- Scroll down and tap on Safari.
- Scroll down again and tap on ‘Clear History and Website Data’.
- Confirm your action by tapping on ‘Clear History and Data’ on the pop-up window.
By clearing Safari data, you can free up valuable space on your iPhone and improve its overall performance.
Managing App Documents and Data
Another way to clear documents and data on your iPhone is by managing the app documents and data. Many apps store cache, media files, and other data that can accumulate and take up a significant amount of storage space.
To manage app documents and data, you can follow these steps:
- Open the Settings app on your iPhone.
- Scroll down and tap on ‘General’.
- Tap on ‘iPhone Storage’ (or ‘iPad Storage’ if you are using an iPad).
- Select the app from the list that you want to manage.
- Tap on ‘Offload App’ to remove the app but keep its documents and data, or tap on ‘Delete App’ to remove both the app and its documents and data.
By managing app documents and data, you can reclaim storage space on your iPhone without losing important app-related information.
Clearing Messages Attachments
If you frequently send and receive multimedia attachments, such as photos and videos, through the Messages app, these attachments can quickly accumulate and occupy a large amount of space on your iPhone.
To clear messages attachments and free up storage, you can follow these steps:
- Open the Messages app on your iPhone.
- Select a conversation where you want to clear attachments.
- Tap on the sender’s name at the top of the conversation.
- Select ‘Info’.
- Scroll down and tap on ‘See All Photos’ or ‘See All Attachments’.
- Select the attachments you want to delete and tap on the trash can icon to remove them.
By regularly clearing messages attachments, you can free up space on your iPhone and keep your conversations organized.
Clearing Cache and Temporary Data
Cache and temporary data from various apps can accumulate over time and occupy storage space on your iPhone. Clearing cache and temporary data can help optimize your device’s storage capacity.
To clear cache and temporary data, you can follow these steps:
- Open the Settings app on your iPhone.
- Scroll down and tap on ‘General’.
- Tap on ‘iPhone Storage’ (or ‘iPad Storage’ if you are using an iPad).
- Wait for the list of apps to load and select the app from which you want to clear cache.
- Tap on ‘Offload App’ to remove the app but keep its documents and data, or tap on ‘Delete App’ to remove both the app and its documents and data.
- Repeat the process for other apps to clear their cache and temporary data.
By clearing cache and temporary data from apps, you can reclaim storage space on your iPhone and enhance its overall performance.
Additional Tips for Managing Documents and Data on iPhone
Managing documents and data on your iPhone is essential for keeping your device running smoothly and maximizing storage space. In addition to clearing documents and data, here are some additional tips to help you effectively manage and organize your files:
1. Regularly Delete Unnecessary Files: Take the time to review and delete files that you no longer need. This includes old photos, videos, and documents that are taking up valuable storage space.
2. Optimize iCloud Storage: If you use iCloud, make sure to optimize your storage settings. This will allow you to automatically store less frequently accessed files in iCloud and free up space on your device.
3. Enable Offload Unused Apps: In addition to clearing app data, enable the “Offload Unused Apps” feature on your iPhone. This will remove unused apps from your device while keeping their documents and data intact. You can always reinstall the app if needed.
4. Utilize Cloud Storage Services: Take advantage of cloud storage services like Google Drive, Dropbox, or iCloud Drive to store and access your documents and files. This can help reduce the amount of data stored on your device.
5. Regularly Update Apps and iOS: Keeping your apps and iOS up to date is important for performance and security. App updates often include bug fixes and performance improvements, while iOS updates offer new features and enhancements for managing documents and data.
6. Use File Management Apps: There are several file management apps available on the App Store that can help you organize and manage your documents and data more efficiently. These apps often offer features like file organization, file transfer, and cloud integration.
7. Clear Browser Cache: Clearing your browser cache regularly can help free up storage space and improve browsing performance. This can be done in the settings of your mobile browser.
8. Remove Unused Email Attachments: Over time, your email app may accumulate a significant amount of storage-consuming attachments. Take the time to go through your emails and delete any unnecessary attachments to free up space.
9. Utilize the “Files” App: Apple’s Files app provides a centralized location for accessing and managing your files on your iPhone. Take advantage of its features, such as creating folders, organizing files, and integrating with cloud storage services.
10. Backup Your Data: Regularly backing up your iPhone is crucial to ensure that your important files and documents are always protected. Use iCloud Backup or iTunes to create backups so that you can easily restore your data if needed.
By following these additional tips, you can effectively manage and organize the documents and data on your iPhone, ensuring that your device runs smoothly and you have ample storage space for your important files.
Clearing documents and data on your iPhone is an essential task to optimize storage space and improve device performance. By following the steps outlined in this article, you can easily remove unnecessary files and free up valuable storage space on your device.
Remember that it’s important to regularly clear documents and data to maintain a smooth and efficient iPhone experience. Whether it’s clearing cache, deleting old messages, or removing unused apps, taking the time to clean up your device can make a significant difference.
So, if you find that your iPhone is running low on storage or experiencing sluggish performance, don’t wait! Follow these steps to clear documents and data, and enjoy a faster and more streamlined iPhone experience.
Conclusion
Clearing documents and data on your iPhone is a simple process that can have a significant impact on your device’s performance. By regularly freeing up storage space and removing unnecessary files, you can ensure that your iPhone runs smoothly and efficiently. So, take the time to follow the steps outlined in this article and say goodbye to unnecessary clutter on your device. Remember, a clean iPhone is a happy iPhone!
FAQs
1. What is the “Documents and Data” on iPhone?
The “Documents and Data” on iPhone refers to the storage space occupied by app-specific files, caches, and documents. These files are generated when you use certain applications and can accumulate over time, taking up valuable space on your device.
2. Why should I clear “Documents and Data” on iPhone?
Clearing the “Documents and Data” on your iPhone can help free up storage space, improve device performance, and eliminate unnecessary files that may be taking up valuable memory. It can also help protect your privacy by removing any app-related data that you no longer need or use.
3. How do I clear “Documents and Data” on iPhone?
To clear the “Documents and Data” on your iPhone, follow these steps:
- Open the Settings app on your iPhone.
- Scroll down and tap on “General”.
- Select “iPhone Storage” or “iPad Storage” depending on your device.
- From the list of apps, choose the one for which you want to clear the “Documents and Data”.
- Tap on the app and then tap on “Offload App” or “Delete App” to remove the app and all associated data.
4. Will clearing “Documents and Data” delete my app or its settings?
Clearing the “Documents and Data” for an app will remove all the files and cached data associated with that app. However, it will not delete the app itself or its settings. You can re-download the app from the App Store and log in to restore your settings and data (if applicable).
5. Are there any disadvantages to clearing “Documents and Data” on iPhone?
Clearing the “Documents and Data” on your iPhone can have the advantage of freeing up storage space and improving device performance. However, there are a few things to consider. Some apps may require some files to function properly, so clearing their data may cause them to lose certain features or settings. It’s also worth noting that some apps may store important data within the “Documents and Data” section, so clearing it will result in the loss of that data.
