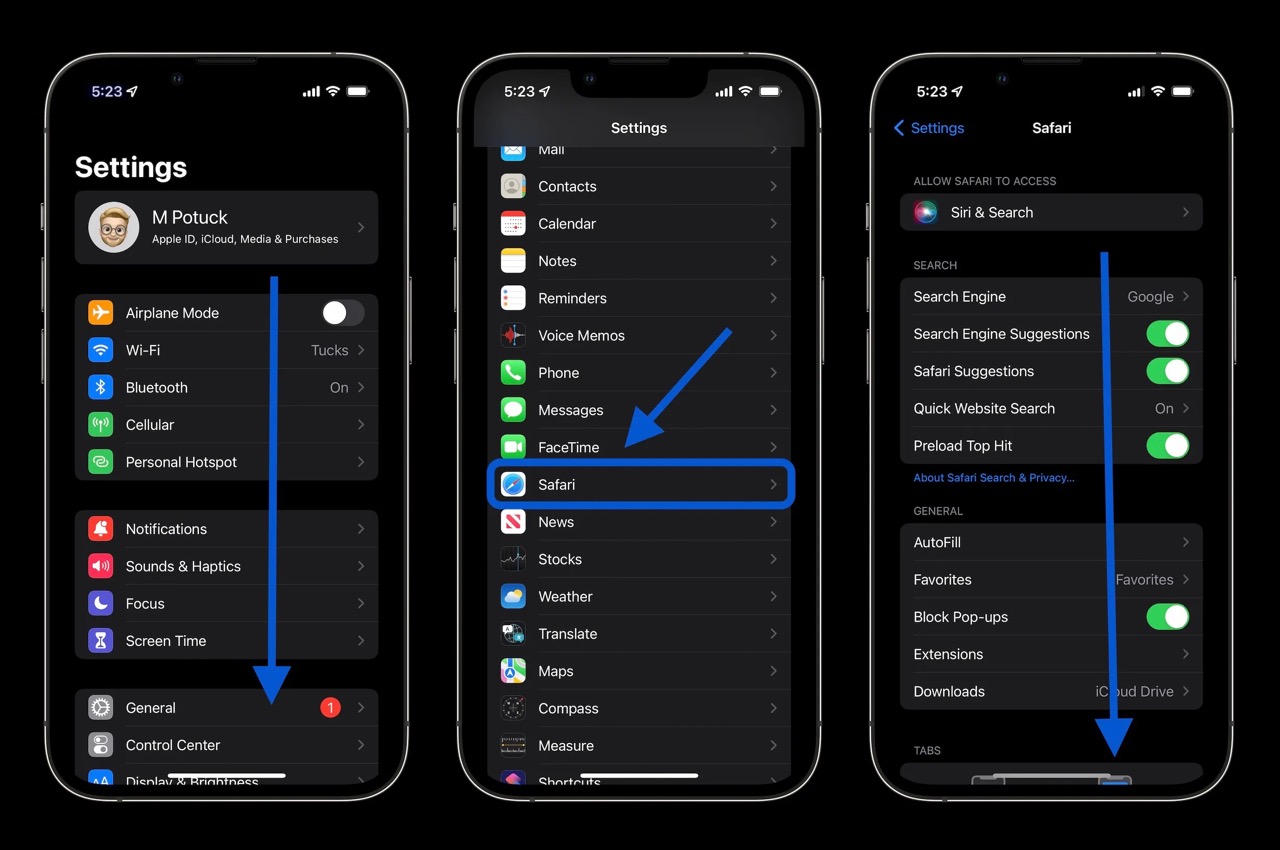
Are you experiencing sluggish performance on your iPhone 12? It might be time to clear the cache! Clearing the cache on your iPhone 12 can help resolve various issues, such as slow loading times and app crashes. In this comprehensive guide, we'll delve into the step-by-step process of clearing the cache on your iPhone 12. Additionally, we'll explore the benefits of this maintenance task and address common queries related to cache clearance. By the end of this article, you'll be equipped with the knowledge to optimize your iPhone 12's performance and ensure a seamless user experience. So, let's dive in and uncover the ins and outs of clearing the cache on your iPhone 12!
Inside This Article
- What is Cache and Why Clear It
- How to Clear Safari Cache on iPhone 12
- How to Clear App Cache on iPhone 12
- How to Clear System Cache on iPhone 12
- Conclusion
- FAQs
**
What is Cache and Why Clear It
**
Cache is a temporary storage area in your iPhone 12 that holds data from websites, apps, and the operating system. When you visit a website or use an app, certain elements such as images, scripts, and other files are stored in the cache. This allows for quicker access to these elements the next time you visit the same website or use the same app.
While cache serves the purpose of speeding up your browsing and app usage, it can also accumulate a large amount of data over time, potentially taking up valuable storage space on your device. Additionally, outdated or corrupted cache files can lead to performance issues, such as slow loading times, app crashes, and other glitches.
Clearing the cache on your iPhone 12 can help free up storage space, improve performance, and resolve certain issues related to outdated or corrupted cache data. It’s a simple maintenance task that can contribute to a smoother and more efficient user experience on your device.
How to Clear Safari Cache on iPhone 12
If you’ve noticed that your Safari browser on your iPhone 12 is running slower than usual or if web pages aren’t loading properly, it might be time to clear the cache. The cache is a temporary storage location for files that help web pages load faster, but over time, it can become cluttered and slow down your browsing experience.
To clear the Safari cache on your iPhone 12, start by opening the “Settings” app and scrolling down to find “Safari.” Tap on “Safari” to open the settings for the browser.
Once you’re in the Safari settings, scroll down and tap on “Clear History and Website Data.” A confirmation pop-up will appear, asking if you want to clear the history and data. Tap “Clear History and Data” to confirm.
After you’ve cleared the history and data, the cache for Safari will be cleared, and you should notice an improvement in the browser’s performance. It’s important to note that clearing the cache will also remove your browsing history and website data, so you may need to log back into websites and re-enter any saved information.
How to Clear App Cache on iPhone 12
Clearing the app cache on your iPhone 12 can help improve its performance and free up valuable storage space. Here’s how to clear the app cache on your iPhone 12:
1. Delete and Reinstall the App
If you’re experiencing issues with a specific app, you can try deleting it and then reinstalling it from the App Store. This process will remove the app’s cache along with the app itself.
2. Clear Safari Cache
While it’s not possible to clear the cache of individual apps on an iPhone, you can clear the cache for the Safari browser, which can help free up some storage space. To do this, open the Settings app, scroll down and tap on Safari, then tap “Clear History and Website Data.”
3. Reset All Settings
If you’re still encountering issues with app cache, you can reset all settings on your iPhone. This won’t delete any data, but it will reset all settings to their defaults, which can help resolve app cache-related problems. To do this, go to Settings, tap General, then Reset, and select “Reset All Settings.”
4. Update iOS
Keeping your iPhone’s operating system up to date can also help manage app cache. Ensure you’re running the latest version of iOS by going to Settings, tapping General, then Software Update, and following the on-screen instructions to update your device.
By following these steps, you can effectively manage and clear app cache on your iPhone 12, potentially improving its performance and creating more space for new apps and data.
How to Clear System Cache on iPhone 12
Clearing the system cache on your iPhone 12 can help optimize its performance and free up valuable storage space. Unlike Android devices, iOS doesn’t have a built-in system cache clearing option. However, there are indirect methods to achieve similar results.
One effective way to clear system cache on your iPhone 12 is by offloading unused apps. This feature allows you to remove the app while retaining its data. To do this, go to Settings > General > iPhone Storage, then tap on the app you want to offload and select “Offload App.” This action removes the app but keeps its documents and data, effectively clearing its cache.
Another method to clear system cache on your iPhone 12 is by restarting the device. A simple restart can help clear temporary system files and refresh the device’s memory, potentially improving its overall performance.
Updating your iPhone 12 to the latest iOS version can also help clear system cache. iOS updates often include bug fixes and optimizations that can clear out unnecessary system files and improve the device’s efficiency.
Additionally, managing and organizing your files, photos, and videos can indirectly help clear system cache by removing unnecessary data that may be clogging up your device’s storage.
Clearing the cache on your iPhone 12 can significantly improve its performance and resolve various issues related to app functionality and storage management. By following the simple steps outlined in this guide, you can effectively clear the cache for individual apps or the entire device, ensuring a smoother and more efficient user experience. Regularly clearing the cache can help prevent your iPhone from slowing down or encountering glitches, ultimately enhancing its overall functionality. Incorporating cache maintenance as part of your device management routine can contribute to a seamless and enjoyable iPhone experience, allowing you to make the most of its capabilities without being hindered by unnecessary data buildup.
FAQs
-
What is cache, and why should I clear it on my iPhone 12?
Cache is temporary data stored by apps to speed up processes and reduce data usage. Clearing the cache on your iPhone 12 can resolve app glitches, free up storage space, and improve device performance.
-
Will clearing the cache delete my personal data?
No, clearing the cache on your iPhone 12 will not delete your personal data such as photos, messages, or contacts. It only removes temporary files and data stored by apps.
-
How often should I clear the cache on my iPhone 12?
It's not necessary to clear the cache regularly. However, if you notice that certain apps are malfunctioning or your device is running slow, clearing the cache can be beneficial.
-
Does clearing the cache affect app performance?
Clearing the cache can actually improve app performance, as it removes any corrupted or outdated data that may be causing issues.
-
Is it possible to selectively clear the cache for specific apps on iPhone 12?
Unfortunately, iOS does not provide a built-in feature to selectively clear the cache for individual apps. When you clear the cache on your iPhone 12, it will remove the temporary data for all apps at once.
