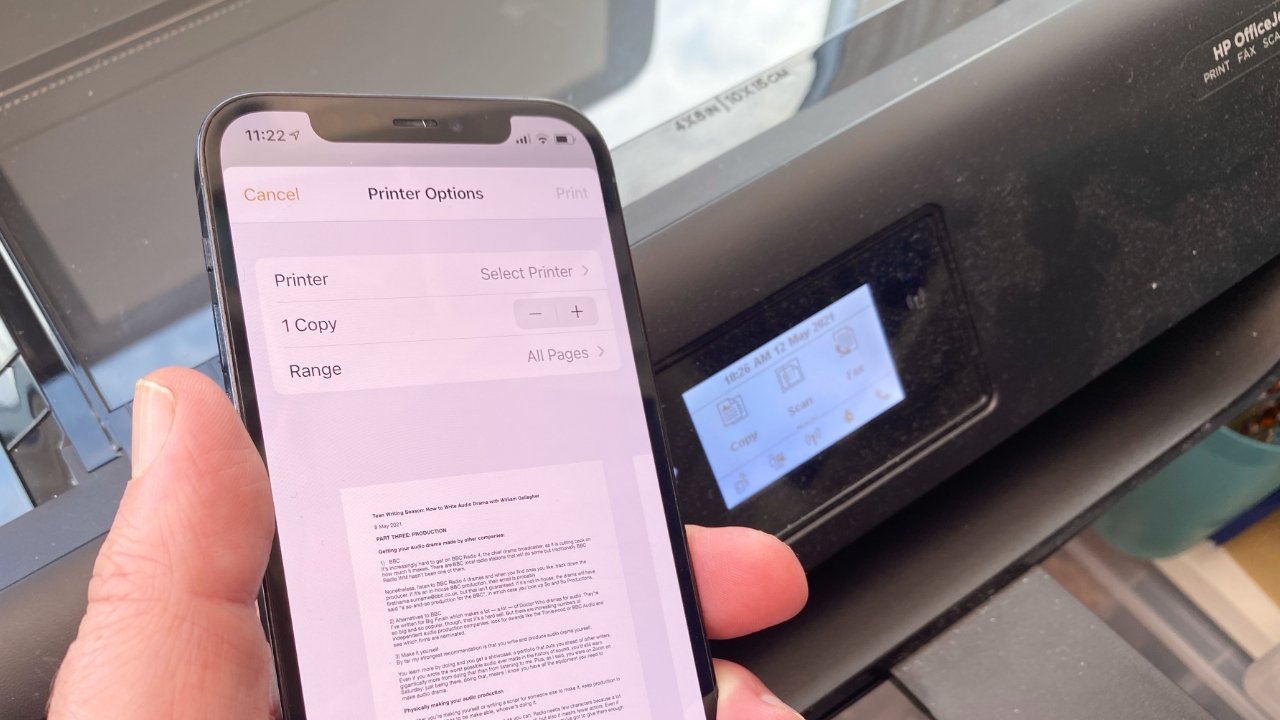
Connecting a printer to your iPhone 13 can be a game-changer, allowing you to effortlessly print documents, photos, and more directly from your device. Whether you’re a professional needing to print important contracts on the go or a student looking to print study materials from your iPhone, understanding how to connect your printer to your iPhone 13 is essential. In this comprehensive guide, we’ll explore the step-by-step process of connecting your iPhone 13 to a printer, providing you with the knowledge and confidence to seamlessly integrate your iPhone into your printing workflow. Let’s dive in and unlock the potential of printing directly from your iPhone 13!
Inside This Article
- Step 1: Check Printer Compatibility
- Step 2: Connect Printer to Wi-Fi Network
- Step 3: Install Printer App on iPhone 13
- Step 4: Print from iPhone 13
- Conclusion
- FAQs
Step 1: Check Printer Compatibility
Before connecting your printer to your iPhone 13, it’s crucial to ensure that the printer is compatible with iOS devices. Not all printers support wireless printing from iPhones, so it’s essential to verify compatibility to avoid potential issues.
First, check the printer’s specifications and documentation to confirm if it is AirPrint compatible. AirPrint is Apple’s proprietary technology that enables seamless wireless printing from iOS devices. If your printer supports AirPrint, it will be explicitly mentioned in the product details.
If your printer isn’t AirPrint compatible, don’t worry! You can still print from your iPhone 13 using third-party printing apps or by connecting your printer to a wireless network. However, it’s important to ensure that the printer is compatible with the specific printing app you intend to use.
By confirming your printer’s compatibility with iOS devices, you can proceed with confidence, knowing that your printing experience with your iPhone 13 will be smooth and hassle-free.
Step 2: Connect Printer to Wi-Fi Network
Before you can print from your iPhone 13, your printer needs to be connected to the same Wi-Fi network as your phone. Here’s how to do it:
1. Turn on your printer and make sure it’s within range of your Wi-Fi network. Most modern printers have a built-in display that allows you to connect to a Wi-Fi network directly from the printer. Check your printer’s manual for specific instructions on how to do this.
2. Access your printer’s settings through the control panel or the printer’s web interface. Look for the Wi-Fi or network settings, and then select the option to connect to a new Wi-Fi network.
3. Your printer will then scan for available Wi-Fi networks. Select your Wi-Fi network from the list and enter the network password if prompted. Once you’ve entered the correct credentials, your printer will connect to the Wi-Fi network.
4. After your printer is successfully connected to the Wi-Fi network, it’s ready to receive print jobs from your iPhone 13.
Step 3: Install Printer App on iPhone 13
Once you’ve confirmed your printer’s compatibility and connected it to the same Wi-Fi network as your iPhone 13, it’s time to install the printer app on your device. The app acts as a bridge between your iPhone and the printer, enabling seamless communication and printing functionality.
Start by visiting the App Store on your iPhone 13. Using the search function, look for the official app provided by your printer’s manufacturer. For instance, if you have an HP printer, search for “HP Smart” or the specific app recommended for your printer model. Once you’ve located the app, tap on “Install” to download and install it on your device.
After the installation is complete, launch the printer app on your iPhone 13. The app will typically guide you through the setup process, which may involve signing in with your printer manufacturer’s account, selecting your printer from the available devices, and configuring any additional settings as required. Follow the on-screen instructions to ensure a successful setup.
Once the printer app is installed and set up, your iPhone 13 is ready to communicate with the printer. You can now easily print documents, photos, and more directly from your device using the installed printer app, bringing convenience and efficiency to your printing experience.
Step 4: Print from iPhone 13
Once your printer is connected to the Wi-Fi network and the printer app is installed on your iPhone 13, printing becomes a breeze. Here’s how to print from your iPhone 13:
1. Open the document, photo, or webpage you want to print on your iPhone 13. Look for the “Share” or “More” option, usually represented by a box with an arrow pointing upward or three dots.
2. Tap on the “Share” or “More” option, and a list of actions will appear. Look for the “Print” option in the list and tap on it.
3. The printer app will open, and you will be able to select your printer, choose the number of copies, and adjust any print settings if necessary.
4. After confirming the printing options, tap “Print” in the top-right corner. Your iPhone 13 will send the print job to the selected printer, and you should hear or see the printer in action shortly.
With these simple steps, you can easily print directly from your iPhone 13 to your connected printer, making it convenient to bring digital content into the physical world with just a few taps.
Conclusion
Connecting a printer to your iPhone 13 can greatly enhance your productivity and convenience, allowing you to print documents, photos, and more directly from your device. With the advancements in technology, wireless printing has become seamless and efficient, eliminating the need for cumbersome cables and complex setups. By leveraging the built-in AirPrint feature or utilizing compatible third-party apps, you can effortlessly link your iPhone 13 to a variety of printers, enabling a smooth printing experience. Whether you’re at home, in the office, or on the go, the ability to print from your iPhone 13 provides a valuable and practical solution for your printing needs. Embracing this integration empowers you to streamline your workflow and make the most of your iPhone 13’s capabilities.
FAQs
Q: Can I connect any printer to my iPhone 13?
A: While most modern printers can be connected to an iPhone 13, it's important to ensure compatibility. Wireless printers are generally the easiest to connect, but older models may require additional steps.
Q: Do I need a special app to connect my printer to my iPhone 13?
A: Some printers may require a specific app for seamless connectivity, while others can be set up directly through the iPhone's settings. It's advisable to check the printer's manual or the manufacturer's website for guidance.
Q: Can I print from my iPhone 13 to a printer that's not on the same Wi-Fi network?
A: Printing from your iPhone 13 to a printer on a different Wi-Fi network can be challenging. However, some printers offer cloud printing services that allow remote printing from anywhere.
Q: What should I do if my printer is not showing up on my iPhone 13?
A: If your printer is not appearing as an available device on your iPhone 13, ensure that both the printer and the phone are connected to the same Wi-Fi network. Additionally, check for any pending firmware updates for the printer.
Q: Can I print documents, photos, and emails from my iPhone 13 to a printer?
A: Yes, the iPhone 13 supports printing a wide range of content, including documents, photos, emails, web pages, and more. The printing options may vary based on the specific app or service being used.
