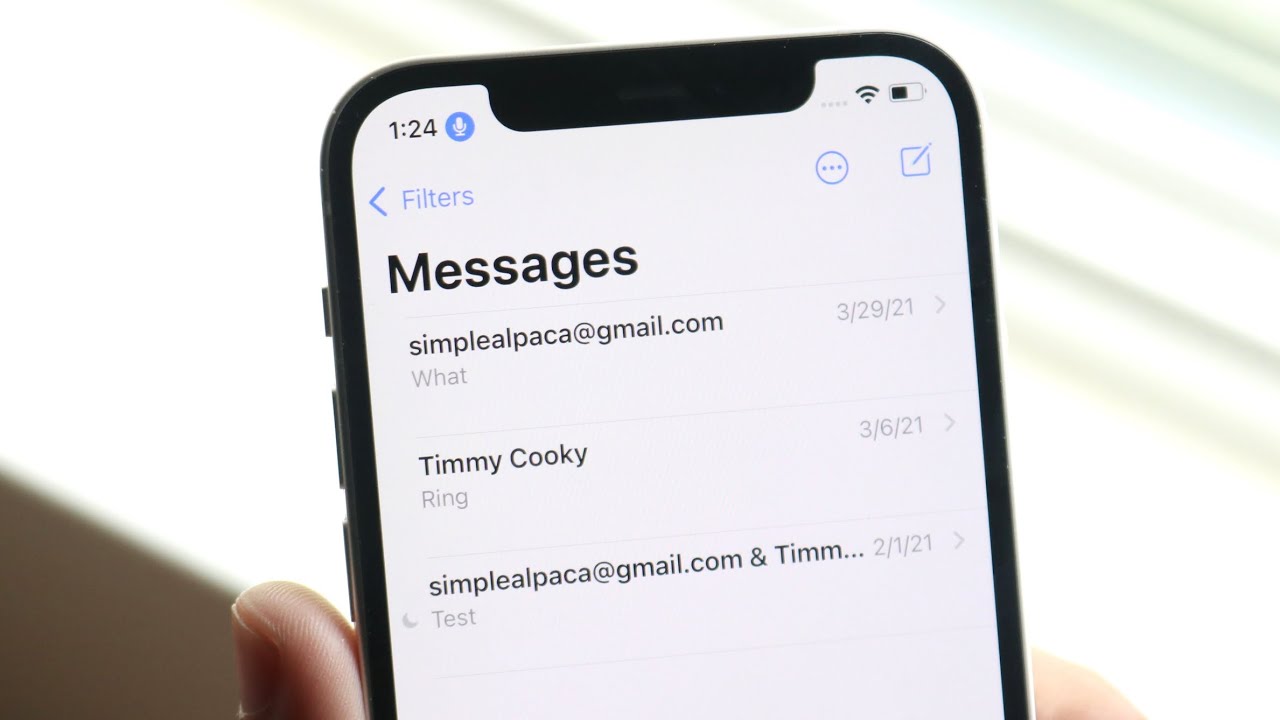
Creating a group text on your iPhone 11 can be a convenient way to stay connected with multiple contacts simultaneously. Whether you want to plan an event, share exciting news, or simply keep in touch with a group of friends or colleagues, group texting provides a seamless way to communicate. With the iPhone 11's intuitive interface and messaging features, setting up a group text is a straightforward process that can enhance your communication experience. In this article, we'll explore the step-by-step process of creating group texts on the iPhone 11, allowing you to effortlessly engage with your contacts in a single conversation. Let's dive into the details and make group texting a breeze on your iPhone 11.
Inside This Article
- Setting up a Group Message on iPhone 11
- Creating a New Group Message
- Adding and Removing Participants
- Managing Group Message Settings
- Conclusion
- FAQs
Setting up a Group Message on iPhone 11
Group messages make it easier to communicate with multiple people at once. With your iPhone 11, setting up a group message is a breeze. Whether you’re planning an event, coordinating a project, or simply chatting with friends, creating a group message on your iPhone 11 allows you to keep everyone in the loop with just a few taps.
When you set up a group message on your iPhone 11, you can send messages, photos, videos, and more to multiple contacts simultaneously. This feature is incredibly convenient for staying connected with various groups of people, such as family members, colleagues, or social circles.
Not sure how to get started? Don’t worry, we’ve got you covered. In the following sections, we’ll walk you through the simple steps to create and manage group messages on your iPhone 11, so you can effortlessly stay in touch with everyone who matters most to you.
Creating a New Group Message
Creating a new group message on your iPhone 11 is a simple and convenient way to communicate with multiple contacts simultaneously. Whether you want to plan an event with friends, coordinate a work project, or simply stay connected with a group of people, the Messages app on your iPhone 11 allows you to create and manage group messages with ease.
To initiate a new group message, open the Messages app on your iPhone 11 and tap the compose icon, usually represented by a pencil or pen icon in the top-right corner of the screen. Next, select the option to start a new message. You can then enter the names or phone numbers of the contacts you want to include in the group message. As you add participants, their names will appear in the “To:” field at the top of the message composition screen.
Once you have added all the desired participants, you can start typing your message in the text field at the bottom of the screen. The message you compose will be sent to all the contacts included in the group message. After typing your message, simply tap the send button to share it with the entire group.
Adding and Removing Participants
Once you’ve created a group message on your iPhone 11, you may want to add or remove participants to tailor the conversation to the right audience. Here’s how to manage the list of recipients in your group message with ease.
To add a new participant to an existing group message, open the conversation and tap the top of the screen to reveal the contact icons. Then, tap the “info” icon and select “Add Contact.” Choose the contact you want to add and tap “Done” to include them in the group message.
If you need to remove a participant from a group message, open the conversation, tap the top of the screen, and then the “info” icon. From there, tap on the contact you want to remove and select “Remove from Conversation.” Confirm the action, and the selected contact will be removed from the group message.
Managing the participants in your group messages allows you to keep the conversation relevant and efficient. Whether you’re adding new members to the discussion or streamlining the recipient list, your iPhone 11 makes it simple to customize your group messages to your liking.
Sure, here's the content for "Managing Group Message Settings":
Managing Group Message Settings
Once you’ve set up a group message on your iPhone 11, you may want to customize the settings to suit your preferences. Managing group message settings allows you to control notifications, customize the group name, and more.
To manage group message settings, open the group message conversation in the Messages app. Tap the group name at the top of the screen to access the group settings.
From the group settings, you can customize the group name, photo, and even mute notifications if the conversation becomes too active. Additionally, you can set the group to “Do Not Disturb” to silence notifications for a specific period.
Another useful setting is the ability to toggle on or off the “Hide Alerts” feature for specific group conversations. This allows you to silence notifications for a specific group without muting all other conversations.
Furthermore, you can manage the group members from the settings, adding or removing participants as needed. This provides flexibility in controlling who is part of the conversation at any given time.
By managing group message settings on your iPhone 11, you can tailor the group conversation experience to your liking, ensuring that it remains organized and convenient for all participants.
Creating group texts on your iPhone 11 can greatly enhance your communication experience, allowing you to effortlessly stay connected with multiple friends, family members, or colleagues at once. The convenience of organizing group conversations and sharing information within a single thread is invaluable. By following the simple steps outlined in this guide, you can seamlessly create, manage, and engage in group texts on your iPhone 11. Whether it's coordinating plans, sharing exciting news, or simply staying in touch, group texts are a powerful tool for fostering connections and streamlining communication. With your newfound knowledge, you can confidently navigate the messaging features of your iPhone 11 and make the most of its capabilities to stay connected with the important people in your life.
html
Creating group texts on your iPhone 11 can greatly enhance your communication experience, allowing you to effortlessly stay connected with multiple friends, family members, or colleagues at once. The convenience of organizing group conversations and sharing information within a single thread is invaluable. By following the simple steps outlined in this guide, you can seamlessly create, manage, and engage in group texts on your iPhone 11. Whether it’s coordinating plans, sharing exciting news, or simply staying in touch, group texts are a powerful tool for fostering connections and streamlining communication. With your newfound knowledge, you can confidently navigate the messaging features of your iPhone 11 and make the most of its capabilities to stay connected with the important people in your life.
FAQs
Q: Can I create a group text on iPhone 11?
A: Absolutely! You can easily create a group text on your iPhone 11 to chat with multiple contacts simultaneously.
Q: Is there a limit to the number of contacts I can add to a group text on iPhone 11?
A: iPhone 11 allows you to add a large number of contacts to a group text, but it's important to note that some carriers may have restrictions on the maximum number of recipients for a single message.
Q: Can I name a group text on iPhone 11?
A: Unfortunately, iPhone's native messaging app doesn't support naming group texts. However, you can differentiate between group texts by the contacts involved.
Q: Will everyone in the group text see each other's replies on iPhone 11?
A: Yes, all participants in the group text will be able to view each other's replies, fostering a seamless and interactive conversation.
Q: Can I remove someone from a group text on iPhone 11?
A: iPhone 11 doesn't offer a direct feature to remove someone from a group text. However, you can choose to exit the group conversation to stop receiving messages from the group.
