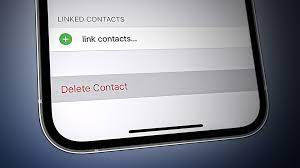
Sure, here's the introduction in HTML format:
html
Are you struggling to figure out how to delete contacts on your iPhone 11? Managing your contacts can be a daunting task, especially when it comes to removing outdated or unnecessary entries. Fortunately, with the right guidance, you can streamline your contact list effortlessly. In this comprehensive guide, we’ll walk you through the step-by-step process of deleting contacts on your iPhone 11, ensuring that you can tidy up your address book with ease. Whether you’re looking to declutter your contacts or simply remove outdated information, we’ve got you covered. Let’s dive into the simple yet essential steps to decluttering your iPhone 11’s contact list.
Inside This Article
- Method 1: Deleting Contacts Individually
- Method 2: Deleting Multiple Contacts at Once
- Method 3: Using iCloud to Delete Contacts
- Method 4: Using a Third-Party App to Manage Contacts
- Conclusion
- FAQs
Sure, here's the content for "Method 1: Deleting Contacts Individually":
html
Method 1: Deleting Contacts Individually
Deleting individual contacts on your iPhone 11 is a straightforward process. Follow these simple steps to remove unwanted contacts:
Step 1: Unlock your iPhone and open the “Contacts” app from the home screen. This will display a list of all your saved contacts.
Step 2: Scroll through the contacts list and select the contact you want to delete by tapping on it. This will open the contact’s details.
Step 3: Once the contact’s details are displayed, tap on the “Edit” option located in the upper-right corner of the screen. This will allow you to make changes to the contact’s information.
Step 4: Scroll to the bottom of the contact’s details and tap on the “Delete Contact” option. A confirmation pop-up will appear, asking if you want to delete the contact. Tap “Delete Contact” to confirm.
Step 5: The contact will now be permanently deleted from your iPhone 11. You can verify this by searching for the contact in your contacts list.
Method 2: Deleting Multiple Contacts at Once
Deleting multiple contacts at once can save you a significant amount of time, especially if you need to clear out a large list of contacts. Follow these simple steps to efficiently remove multiple contacts from your iPhone:
1. Open the “Contacts” app on your iPhone and tap on the “Groups” option at the top left corner of the screen.
2. Select the contact groups from which you want to delete multiple contacts. For instance, you can choose “All iCloud” or a specific group you’ve created.
3. Tap on the “Edit” option at the top right corner of the screen, which will allow you to select multiple contacts by tapping on the circle next to each contact’s name.
4. After selecting the contacts you want to delete, tap on the “Delete” option at the bottom left corner of the screen. Confirm the action when prompted.
By following these steps, you can efficiently remove multiple contacts from your iPhone in just a few simple taps, saving you valuable time and effort.
Method 3: Using iCloud to Delete Contacts
If you want to delete contacts from your iPhone 11 using iCloud, you can do so by accessing the iCloud website. This method allows you to manage your contacts from a web browser on your computer, providing a convenient alternative to deleting contacts directly from your device.
First, navigate to the iCloud website and log in using your Apple ID and password. Once logged in, click on the “Contacts” icon to view all of your contacts stored in iCloud. From here, you can select the contacts you want to delete by clicking on each contact while holding down the Command key (Mac) or the Ctrl key (Windows) to select multiple contacts at once.
After selecting the contacts you want to remove, click on the settings icon (shaped like a gear) located at the bottom left of the screen. Choose “Delete” from the dropdown menu to remove the selected contacts from your iCloud account. Keep in mind that this action will also delete the contacts from any other devices synced with your iCloud account.
Using iCloud to delete contacts provides a seamless way to manage your contacts across multiple devices. By leveraging the power of iCloud, you can efficiently remove unwanted contacts from your iPhone 11 while ensuring that the changes are reflected across all your Apple devices.
Sure, here's the content for "Method 4: Using a Third-Party App to Manage Contacts":
Method 4: Using a Third-Party App to Manage Contacts
If you find the native contact management options on your iPhone 11 limiting, you can explore third-party apps available on the App Store. These apps offer advanced features for contact organization, such as merging duplicates, backing up contacts, and adding custom fields.
One popular third-party app for contact management is “Contacts+.” This app provides a comprehensive set of tools for organizing and enhancing your contact list. It allows you to merge duplicate contacts, add photos to contacts, and even sync your contacts with social media profiles.
Another noteworthy app is “Truecaller,” which not only helps in contact management but also identifies unknown callers and blocks spam calls. It offers a seamless way to keep your contact list clean and updated.
When choosing a third-party app for contact management, ensure that it has positive user reviews, regular updates, and a user-friendly interface. Additionally, consider the app’s privacy policy to safeguard your contact data.
By leveraging the capabilities of third-party contact management apps, you can streamline the process of organizing and maintaining your contacts on your iPhone 11, ultimately enhancing your overall user experience.
Conclusion
In conclusion, managing contacts on your iPhone 11 is a simple and straightforward process. Whether you want to delete individual contacts, remove multiple entries, or clean up your address book, the Contacts app provides the tools you need to streamline your contact list. By following the steps outlined in this guide, you can efficiently remove unwanted contacts and maintain a well-organized and clutter-free contact list on your iPhone 11. Keeping your contacts updated and relevant not only improves your device’s performance but also enhances your overall user experience. With these easy-to-follow techniques, you can declutter your contact list and ensure that it remains tailored to your needs.
FAQs
Q: How do I delete multiple contacts on iPhone 11?
A: To delete multiple contacts on iPhone 11, open the Contacts app, tap "Edit" in the top right corner, select the contacts you want to delete, and then tap "Delete" at the bottom of the screen.
Q: Can I recover deleted contacts on iPhone 11?
A: Yes, if you have synced your contacts with iCloud, you can recover deleted contacts by logging into iCloud.com and selecting "Settings" > "Restore Contacts."
Q: Will deleting contacts on iPhone 11 also delete them from iCloud?
A: It depends on your settings. If you have iCloud Contacts enabled, deleting a contact on your iPhone 11 will also remove it from iCloud and any other devices connected to the same iCloud account.
Q: Why can't I delete certain contacts on my iPhone 11?
A: Some contacts, such as those synced from an email account or a social media platform, may not be directly deletable from the Contacts app. You may need to manage these contacts from the source (e.g., your email account or social media platform).
Q: How can I permanently delete contacts from my iPhone 11?
A: To permanently delete contacts from your iPhone 11, you can go to the "Recently Deleted" folder in the Contacts app and delete them from there. Alternatively, you can disable iCloud Contacts and then delete the contacts, ensuring they are removed from all synced devices and platforms.
