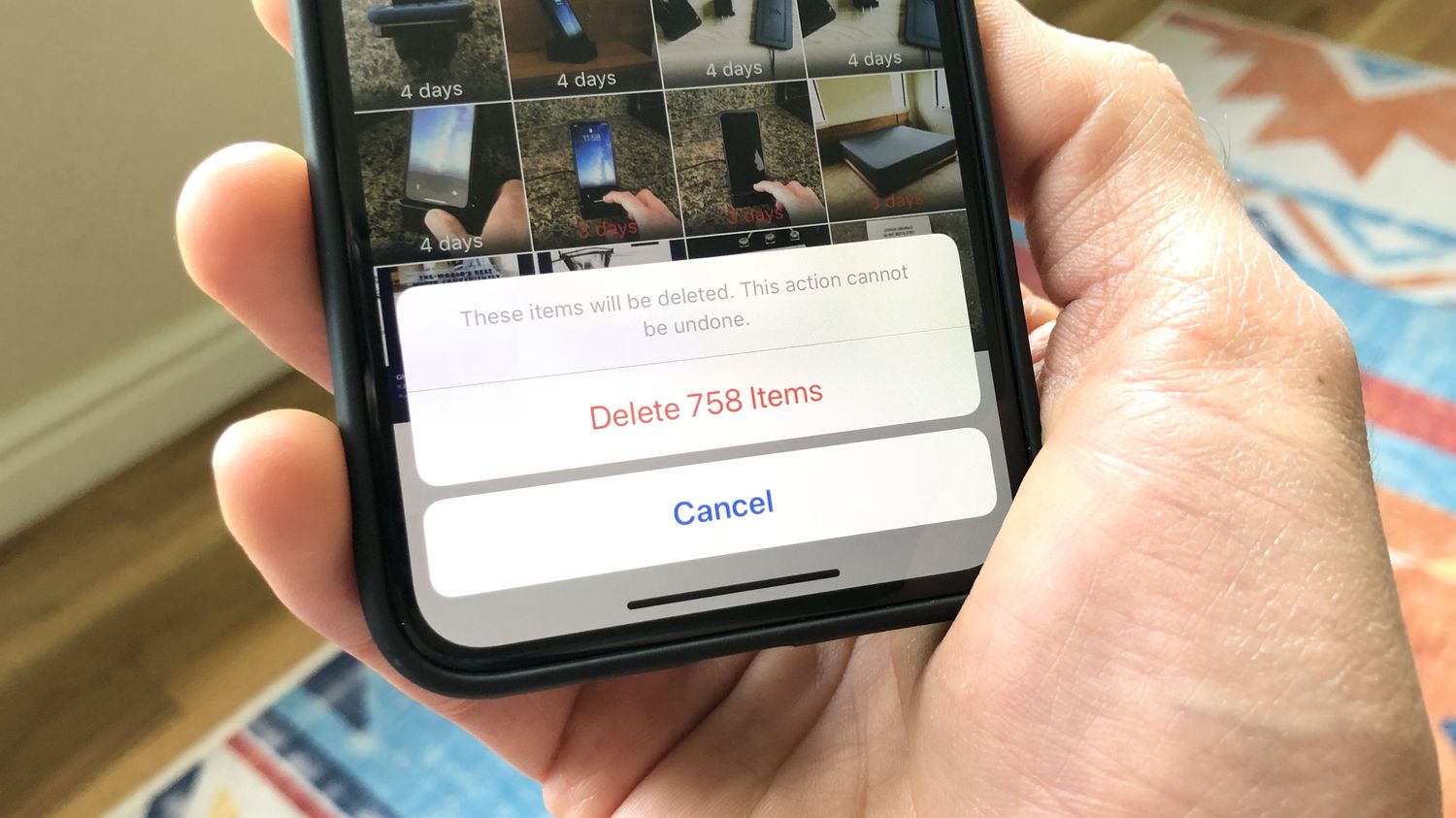
Are you struggling to free up space on your iPhone 11 due to the accumulation of countless photos? Deleting photos from your iPhone 11 is a simple yet essential task to ensure your device runs smoothly and efficiently. Whether you're looking to remove duplicates, clear out old screenshots, or make room for new memories, understanding the process of deleting photos is crucial. In this article, we'll delve into the various methods for deleting photos from your iPhone 11, providing step-by-step guidance to simplify the process. By the end, you'll be equipped with the knowledge and confidence to manage your photo library effectively, reclaiming valuable storage space on your device. Let's embark on this journey to streamline your iPhone 11 experience. Remember, a clutter-free device leads to a stress-free user experience!
Inside This Article
- Step 1: Open the Photos app
- Step 2: Select the photos you want to delete
- Step 3: Tap the trash icon
- Step 4: Confirm deletion
- Conclusion
- FAQs
**
Step 1: Open the Photos app
**
When it comes to freeing up space on your iPhone 11, deleting unnecessary photos can make a significant difference. To begin this process, start by locating and opening the Photos app on your device. This app serves as a central hub for all the images and videos stored on your iPhone, making it the perfect place to initiate the deletion process.
Upon opening the Photos app, you will be greeted by a visual timeline of your captured memories, neatly organized into moments, collections, and years. This intuitive layout allows for easy navigation and quick access to the photos you wish to manage. Whether you want to delete individual images or entire albums, the Photos app provides the tools to streamline this task efficiently.
By accessing the Photos app, you gain the ability to curate your visual library, ensuring that only the most cherished and relevant images remain on your device. This initial step sets the stage for a seamless and personalized approach to managing your photo collection, allowing you to reclaim valuable storage space while preserving the moments that matter most.
Sure, here's the content for "Step 2: Select the photos you want to delete" section:
Step 2: Select the photos you want to delete
Once you’re in the Photos app, you can start selecting the photos you want to delete. To do this, simply tap on each photo that you want to remove. You’ll see a checkmark appear on the selected photos, indicating that they are chosen for deletion.
If you want to delete multiple photos at once, you can swipe your finger across the screen to select multiple photos in one go. This is a quick and efficient way to choose several photos for deletion without having to tap on each one individually.
Additionally, you can use the “Select” option at the top right corner of the screen to choose all the photos in a particular section or album. This makes it easier to delete a large number of photos in one action, especially if you want to clear out an entire album or a significant portion of your photo library.
**
Step 3: Tap the trash icon
**
After selecting the photos you want to delete, the next step is to tap the trash icon. This icon is usually located at the bottom right corner of the screen. It looks like a small trash can or bin, and tapping on it will prompt a confirmation message to ensure that you want to delete the selected photos.
When you tap the trash icon, a dialog box will appear, asking if you are sure you want to delete the selected photos. This is a safety feature to prevent accidental deletions. You can review the selected photos once more before confirming the deletion.
Once you confirm the deletion, the selected photos will be moved to the “Recently Deleted” folder in the Photos app. These photos will remain in this folder for 30 days before being permanently deleted from your device. If you change your mind, you can still recover them within this grace period.
Step 4: Confirm deletion
After tapping the trash icon, a confirmation dialog will appear, asking if you want to delete the selected photos. This step is crucial to prevent accidental deletion of important pictures. It’s a final prompt to ensure that you really want to remove the chosen photos from your iPhone 11.
Once the confirmation dialog appears, you will be asked to confirm the deletion. Typically, this involves tapping “Delete” or “Confirm” to complete the process. This extra step serves as a safety measure, giving you the chance to reconsider before permanently removing the photos from your device.
Upon confirming the deletion, the selected photos will be moved to the “Recently Deleted” album within the Photos app. These photos will remain in this album for 30 days before being permanently erased from your device. This provides an additional layer of protection, allowing you to recover the photos within the grace period if needed.
Conclusion
Deleting photos from your iPhone 11 is a simple yet essential task to manage your device’s storage and keep it organized. By following the steps outlined in this guide, you can efficiently remove unwanted photos and create space for new memories. Whether you opt for the manual deletion method or utilize the “Recently Deleted” folder, maintaining a clutter-free photo library enhances your overall iPhone experience. Remember to regularly review and delete unnecessary photos to optimize your device’s storage and ensure a seamless user experience. With these insights, you can now confidently manage your photo collection on your iPhone 11, maximizing its functionality and convenience.
Sure, here are the FAQs:
FAQs
Q: Can I recover photos after deleting them from my iPhone 11?
A: Yes, you can recover deleted photos from your iPhone 11 if you have backed them up using iCloud or iTunes. There are also third-party data recovery tools available for this purpose.
Q: Will deleting photos from my iPhone 11 free up storage space?
A: Yes, deleting photos from your iPhone 11 will free up storage space, allowing you to store new photos, videos, apps, and other data.
Q: Can I delete multiple photos at once on my iPhone 11?
A: Yes, you can delete multiple photos at once on your iPhone 11. Simply select the photos you want to delete and then tap the delete button.
Q: Will deleting photos from my iPhone 11 also delete them from iCloud?
A: It depends on your iCloud settings. If you have iCloud Photo Library enabled, deleting photos from your iPhone 11 may also remove them from iCloud. However, if you have iCloud Photo Library disabled, deleting photos from your iPhone 11 will not affect the photos stored in iCloud.
Q: Is there a way to delete all photos from my iPhone 11 at once?
A: Yes, you can delete all photos from your iPhone 11 at once by selecting all photos in the Photos app and then choosing the option to delete them.
