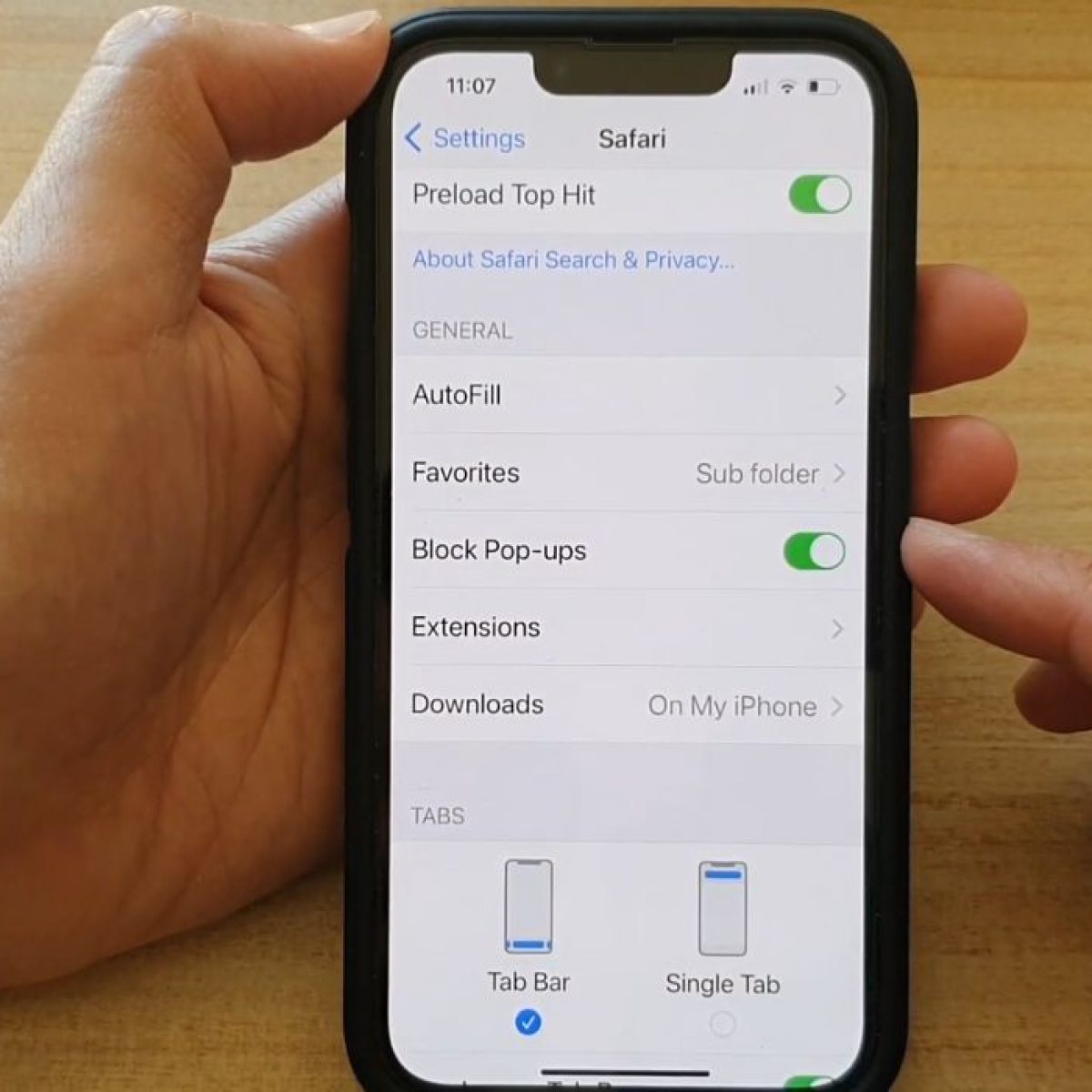
If you've ever experienced the frustration of not being able to access a website or utilize a feature due to a pop-up blocker on your iPhone 11, you're not alone. Disabling the pop-up blocker can significantly improve your browsing experience and allow you to access the content you need. In this article, we'll explore the steps to disable the pop-up blocker on your iPhone 11 so you can navigate the web seamlessly and without interruptions. Whether you're trying to access a specific website, complete a form, or engage with interactive content, knowing how to manage pop-ups on your iPhone 11 is essential. Let's dive into the process of disabling the pop-up blocker and regain control of your browsing experience.
Inside This Article
- Method 1: Disabling Pop-Up Blocker in Safari
- Method 2: Using Content Blockers
- Method 3: Adjusting Settings for Specific Websites
- Method 4: Clearing Safari History and Website Data
- Conclusion
- FAQs
Method 1: Disabling Pop-Up Blocker in Safari
Pop-up blockers are designed to prevent intrusive pop-up windows from disrupting your browsing experience. However, there are instances when you may need to disable the pop-up blocker on your iPhone 11, especially when accessing certain websites or utilizing specific web-based services.
Here’s a step-by-step guide on how to disable the pop-up blocker in Safari, the default web browser on your iPhone 11:
1. Open the “Settings” app on your iPhone 11 and scroll down to find “Safari.
2. Tap on “Safari” to access the browser settings.
3. Within the Safari settings, locate and tap on “Pop-ups & New Windows.”
4. Toggle the switch next to “Block Pop-ups” to turn off the pop-up blocker.
By following these simple steps, you can effectively disable the pop-up blocker in Safari, allowing pop-up windows to appear when visiting specific websites or using certain web-based applications on your iPhone 11.
Method 2: Using Content Blockers
Another effective way to manage pop-ups on your iPhone 11 is by using content blockers. Content blockers are third-party apps that can be installed from the App Store to control the types of content that are displayed in Safari, including pop-ups and ads. These apps work by filtering web content and preventing unwanted pop-ups from appearing while you browse the internet.
To use content blockers, you can start by visiting the App Store on your iPhone 11 and searching for “content blockers” or “ad blockers.” Once you find a content blocker that suits your preferences, download and install the app on your device. After installation, you can enable the content blocker by accessing the Settings app, selecting Safari, and then tapping on “Content Blockers.” Here, you can toggle the switch next to the content blocker app to activate it.
By using content blockers, you can enjoy a smoother and more streamlined browsing experience on your iPhone 11, with fewer interruptions from unwanted pop-ups and ads. Additionally, these apps can enhance the overall security and privacy of your online activities by blocking potentially harmful or intrusive content.
Method 3: Adjusting Settings for Specific Websites
Another effective way to manage pop-ups on your iPhone 11 is by adjusting settings for specific websites. This method allows you to customize the pop-up behavior for individual sites, giving you more control over your browsing experience.
Here’s how to adjust settings for specific websites:
- Open Safari and navigate to the website for which you want to adjust the pop-up settings.
- Tap the “Aa” icon located to the left of the address bar to reveal the website settings menu.
- From the menu that appears, select “Website Settings.”
- Under the “Pop-up Windows” section, you can choose to allow or block pop-ups for the specific website by selecting the appropriate option.
By customizing the pop-up settings for individual websites, you can tailor your browsing experience to suit your preferences while ensuring a seamless and hassle-free interaction with the sites you visit regularly.
**
Method 4: Clearing Safari History and Website Data
**
If you’re still encountering pop-up blocker issues on your iPhone 11, clearing Safari history and website data could be the solution. This method helps remove any stored data that might be causing conflicts with pop-up settings.
To clear your Safari history and website data, open the “Settings” app on your iPhone 11 and scroll down to find “Safari.” Tap on “Safari,” and then scroll down to locate “Clear History and Website Data.” Tap on this option to proceed.
Keep in mind that clearing your history and website data will remove your browsing history, cookies, and other browsing-related information. After clearing this data, revisit the website where you were experiencing pop-up issues to see if the problem persists.
By clearing Safari history and website data, you can effectively eliminate any potential conflicts caused by stored browsing information, giving you a fresh start and potentially resolving the pop-up blocker challenges on your iPhone 11.
Disabling the pop-up blocker on your iPhone 11 can greatly enhance your browsing experience, allowing you to access all the features and content that websites have to offer. By following the simple steps outlined in this guide, you can easily manage and customize the pop-up settings to suit your preferences. Whether it’s enabling pop-ups for a specific website or adjusting the blocker settings in Safari, you now have the knowledge and tools to take control of your browsing experience. With these steps, you can ensure that you don’t miss out on important notifications, alerts, or interactive elements while surfing the web on your iPhone 11.
FAQs
**Q: Can I disable pop-up blocker on iPhone 11?**
A: Yes, you can disable the pop-up blocker on your iPhone 11 by adjusting the settings in the Safari browser.
Q: Will disabling the pop-up blocker affect the security of my iPhone 11?
A: Disabling the pop-up blocker may increase the risk of encountering potentially harmful pop-ups, so it's important to be cautious when browsing without this security feature enabled.
Q: Does disabling the pop-up blocker improve website functionality on iPhone 11?
A: Disabling the pop-up blocker may allow certain websites to function as intended, particularly those that rely on pop-ups for essential features or content delivery.
Q: Can I enable the pop-up blocker again after disabling it on iPhone 11?
A: Yes, you can re-enable the pop-up blocker at any time by accessing the Safari settings on your iPhone 11.
Q: Are there alternative ways to manage pop-ups without disabling the blocker on iPhone 11?
A: Yes, you can utilize Safari's settings to allow pop-ups on specific websites while keeping the blocker enabled for general browsing, providing a more balanced approach to pop-up management.
