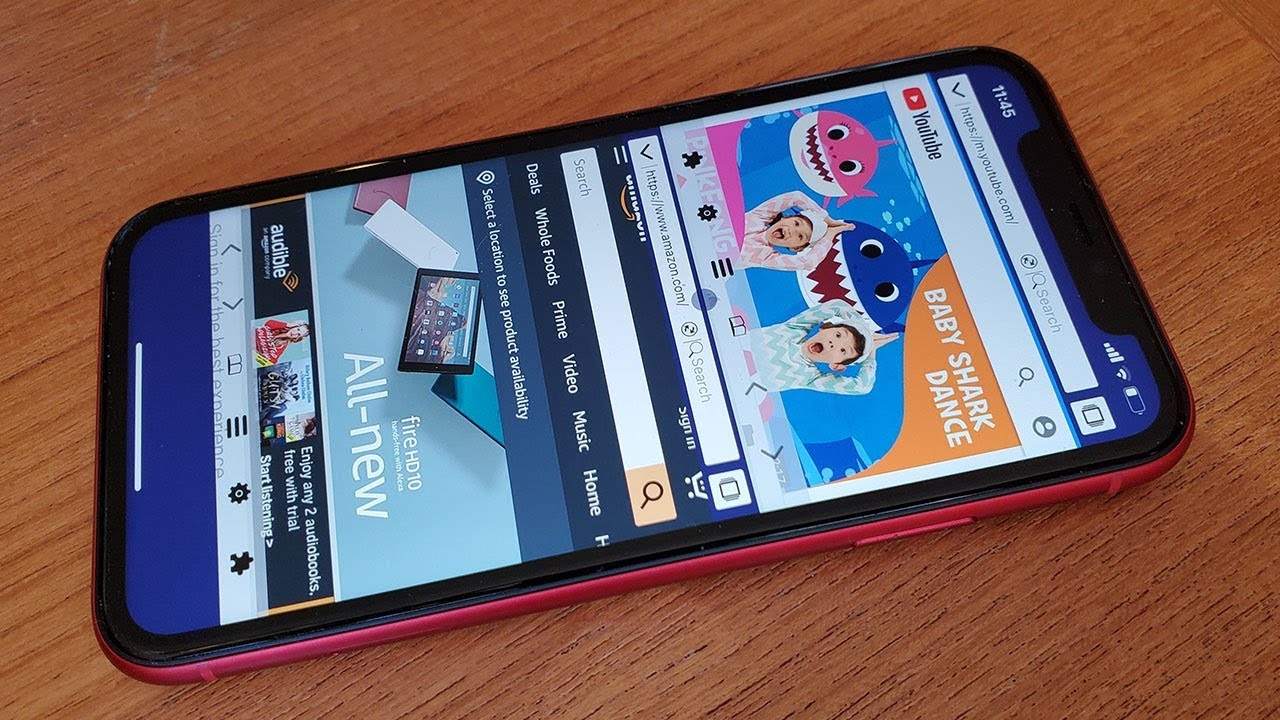
Are you ready to unlock the full potential of your iPhone 11? If you've ever wished for the ability to multitask seamlessly on your device, you're in luck. With the split-screen feature, your iPhone 11 can handle two tasks at once, allowing you to boost your productivity and efficiency. Whether you want to compare information from different apps, watch a video while browsing the web, or simply streamline your workflow, the split-screen feature empowers you to do more with your device. In this article, we'll guide you through the simple steps to enable and make the most of the split-screen feature on your iPhone 11. Let's dive in and discover how you can elevate your iPhone experience to a whole new level.
Inside This Article
Enabling Split Screen
Enabling split screen on your iPhone 11 allows you to multitask and use two apps simultaneously, enhancing your productivity and convenience. To enable this feature, you need to ensure that your iPhone 11 is updated to the latest iOS version. This ensures that you have access to the latest features and improvements, including the split screen functionality.
Once your iPhone 11 is updated, you can proceed to enable split screen by opening the two apps you wish to use in split screen mode. This can be achieved by simply launching one app and then swiping up from the bottom of the screen to access the home bar. Next, open the second app you want to use in conjunction with the first one.
After opening both apps, you can initiate the split screen view by performing a specific gesture. This involves swiping up from the bottom of the screen to access the app switcher. Then, press and hold the app’s title bar of one of the apps until you see the option to “Drag to the right edge of the screen” or “Drag to the left edge of the screen.
Using Split Screen
Once you have activated the Split Screen feature on your iPhone 11, utilizing it is a breeze. To open an app in Split Screen mode, swipe up from the bottom of the screen to access the App Switcher. Next, select the second app you’d like to use alongside the current one. The chosen app will then appear in a floating window above the primary app.
When both apps are open in Split Screen view, you can interact with each app independently. For instance, you can scroll through a webpage on one side while composing an email on the other. This functionality provides a seamless multitasking experience, allowing you to boost productivity and efficiency on your iPhone 11.
Moreover, you can adjust the size of the Split Screen windows by dragging the vertical bar that separates the two apps. Simply tap and hold the bar, then drag it left or right to resize the windows according to your preference. This flexibility enables you to prioritize the app that requires more screen real estate, customizing the Split Screen layout to suit your specific needs.
**
Adjusting Split Screen
**
Once you’ve activated split screen on your iPhone 11, you may want to make some adjustments to enhance your multitasking experience. Fortunately, Apple has provided several intuitive features to help you tailor the split screen to your preferences.
Firstly, you can easily adjust the size of the split screen windows by dragging the vertical bar that separates the two apps. This allows you to allocate more space to the app you’re primarily using or to the one that requires more screen real estate for your tasks.
Additionally, you can swap the positions of the split screen apps by tapping and holding the title bar of one of the apps and dragging it to the desired location. This flexibility enables you to prioritize the app that requires more frequent interaction or a larger viewing area.
Moreover, if you need to focus on one app momentarily, you can minimize the other app by dragging the vertical bar all the way to the edge of the screen. This action temporarily hides the secondary app, providing you with an unobstructed view of the primary app until you’re ready to restore the split screen.
Furthermore, to close one of the split screen apps, simply swipe it away from the center of the screen. This action returns the app to full-screen mode, allowing you to concentrate on a single task without the distraction of the other app.
Lastly, to exit split screen mode entirely, you can drag the vertical bar all the way to the left or right edge of the screen, causing one of the apps to take over the entire display. This seamless transition enables you to switch from split screen to full-screen mode effortlessly.
Conclusion
Mastering the split screen feature on your iPhone 11 can significantly enhance your multitasking capabilities, allowing you to seamlessly juggle multiple apps and boost your productivity. Whether you’re researching, communicating, or simply enjoying entertainment, the split screen feature empowers you to do more in less time. By harnessing the power of this functionality, you can streamline your workflow and make the most of your iPhone 11’s impressive capabilities. With a few simple gestures, you can unlock a world of convenience and efficiency, making your iPhone 11 an even more indispensable tool in your daily life.
FAQs
Q: Can I use split screen on iPhone 11?
A: Yes, you can use split screen on iPhone 11 to view two apps simultaneously.
Q: How do I enable split screen on iPhone 11?
A: To enable split screen on iPhone 11, swipe up from the bottom of the screen to open the app switcher, then tap and hold the app you want to use in split screen, and select "Split View."
Q: Can I adjust the size of the split screen windows on iPhone 11?
A: Yes, you can adjust the size of the split screen windows on iPhone 11 by dragging the divider between the two apps to resize them.
Q: Which apps support split screen on iPhone 11?
A: Many native and third-party apps support split screen on iPhone 11, including Safari, Notes, Messages, and more. However, not all apps are compatible with split screen.
Q: Is split screen available in landscape mode on iPhone 11?
A: Yes, split screen is available in landscape mode on iPhone 11, allowing you to view two apps side by side in a wider layout.
