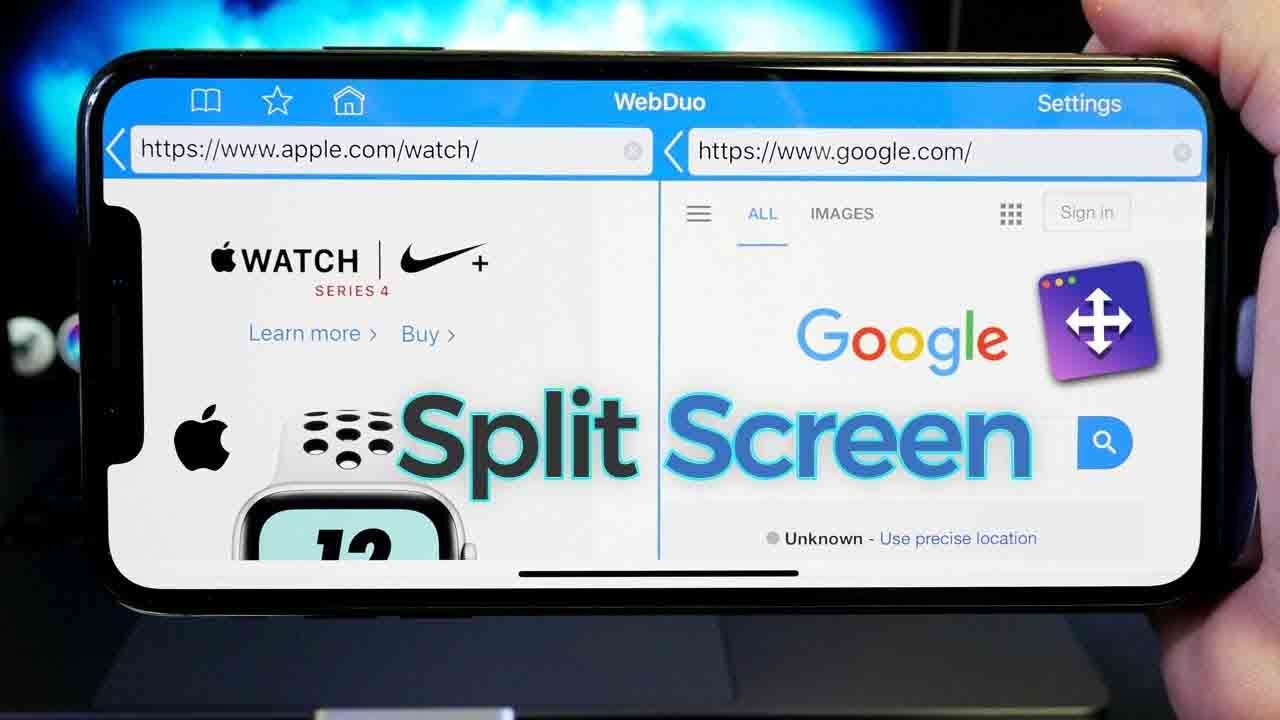
The iPhone 12 is a powerful and versatile device that offers a range of features to enhance user experience. One such feature is the split-screen functionality, which allows users to multitask and increase productivity. In this article, we will explore how to enable and utilize the split-screen feature on the iPhone 12, providing step-by-step guidance and tips for maximizing its potential. Whether you're looking to streamline your workflow, compare information side by side, or simply make the most of your device's capabilities, mastering the split-screen function can significantly enhance your iPhone 12 experience. So, let's dive in and discover how to make the most of this convenient and practical feature.
Inside This Article
Setting Up Split Screen
Setting up split screen on your iPhone 12 allows you to multitask efficiently, enhancing your productivity. To begin, ensure that your iPhone 12 is updated to the latest iOS version. This guarantees that you have access to the latest features and improvements, including the split screen functionality.
Once your iPhone is updated, navigate to the Home screen and open the apps you wish to use in split screen mode. It’s important to note that not all apps support split screen, so ensure that the apps you want to use are compatible with this feature.
Next, initiate the split screen view by swiping up from the bottom of the screen to access the App Switcher. Locate the first app you want to use in split screen and tap and hold its icon until you see a menu of options appear.
From the menu, select “Tile to the Left of the Screen” to position the app on the left side of the screen. Once the first app is in place, tap the second app you want to use in split screen to open it. The apps should now be displayed side by side, allowing you to use them simultaneously.
Using Split Screen
Once you have set up the split screen on your iPhone 12, using it is a breeze. You can effortlessly navigate between two apps simultaneously, enhancing your productivity and multitasking capabilities. Here’s how you can effectively utilize the split screen feature to streamline your mobile experience:
To begin, swipe up from the bottom of your screen to access the App Switcher. Next, select the first app you want to use in split screen mode and drag it to the side of the screen. The app will then expand to occupy half of the display.
After the first app is in position, you can choose the second app to occupy the other half of the screen. Simply tap the desired app from the App Switcher, and it will seamlessly fill the remaining space, allowing you to interact with both apps simultaneously.
When using split screen, you can easily interact with both apps by tapping, scrolling, and inputting text as needed. This seamless navigation enables you to efficiently perform tasks across different applications without the need to constantly switch between them.
Moreover, the split screen feature on the iPhone 12 supports various interactions, such as dragging and dropping content between the two apps. This functionality empowers you to effortlessly transfer information, images, or files from one app to another, further streamlining your workflow.
With split screen, you can maximize the potential of your iPhone 12, leveraging the power of multitasking to boost your efficiency and productivity on the go.
Adjusting Split Screen
Once you have split the screen between two apps on your iPhone 12, you may find that you need to make some adjustments to optimize your multitasking experience. Here are some tips for adjusting the split screen:
1. Changing App Sizes: To adjust the size of the apps displayed in split screen, simply drag the app divider to the left or right to resize the apps according to your preference. This allows you to prioritize one app over the other based on your current task.
2. Swapping App Positions: If you want to switch the positions of the apps on the split screen, hold and drag the app you want to move to the other side of the screen. This enables you to seamlessly transition between different tasks without disrupting your workflow.
3. Exiting Split Screen: To exit split screen mode, press and hold the app divider until the option to “Close Split View” appears. Tap on it to return to single app view, giving you the flexibility to focus on one app at a time when necessary.
4. Adjusting Content: Some apps may provide additional options for adjusting the content within the split screen view. For example, in Safari, you can open a link in a new window to view it in full screen, or save it for later without leaving the split screen view.
5. Customizing Preferences: Explore the settings within individual apps to customize the split screen experience further. This may include adjusting font sizes, display modes, or enabling specific features that enhance multitasking capabilities.
By mastering these adjustments, you can tailor the split screen functionality on your iPhone 12 to suit your specific needs, boosting productivity and efficiency in managing multiple tasks simultaneously.
Conclusion
Learning how to use the split screen feature on your iPhone 12 can significantly enhance your multitasking capabilities, allowing you to effortlessly juggle multiple tasks at once. Whether you’re comparing information, taking notes while browsing, or simply enjoying two apps simultaneously, the split screen feature can streamline your workflow and boost your productivity. By following the simple steps outlined in this guide, you can harness the full potential of your iPhone 12 and make the most of its advanced multitasking capabilities. Embrace the convenience of split screen functionality and unlock a new level of efficiency in your daily mobile experience.
FAQs
**Q: Can I use split screen on iPhone 12?**
Yes, you can use split screen on iPhone 12 to multitask and enhance productivity.
Q: How do I enable split screen on iPhone 12?
To enable split screen on iPhone 12, swipe up from the bottom of the screen to enter the App Switcher, then touch and hold the app you want to use in split screen until a menu appears. Select "Split Screen" from the menu to activate the feature.
Q: Can I adjust the size of the split screen windows on iPhone 12?
Yes, you can adjust the size of the split screen windows on iPhone 12 by dragging the vertical bar that separates the two apps to the desired position.
Q: What apps support split screen on iPhone 12?
Many native and third-party apps support split screen on iPhone 12, including Safari, Messages, Mail, Notes, Calendar, and more. To check if an app supports split screen, open the App Switcher and look for the app's compatibility with the feature.
Q: Can I switch the position of the split screen apps on iPhone 12?
Yes, you can switch the position of the split screen apps on iPhone 12 by tapping and holding the app divider, then dragging it to the opposite side of the screen.
