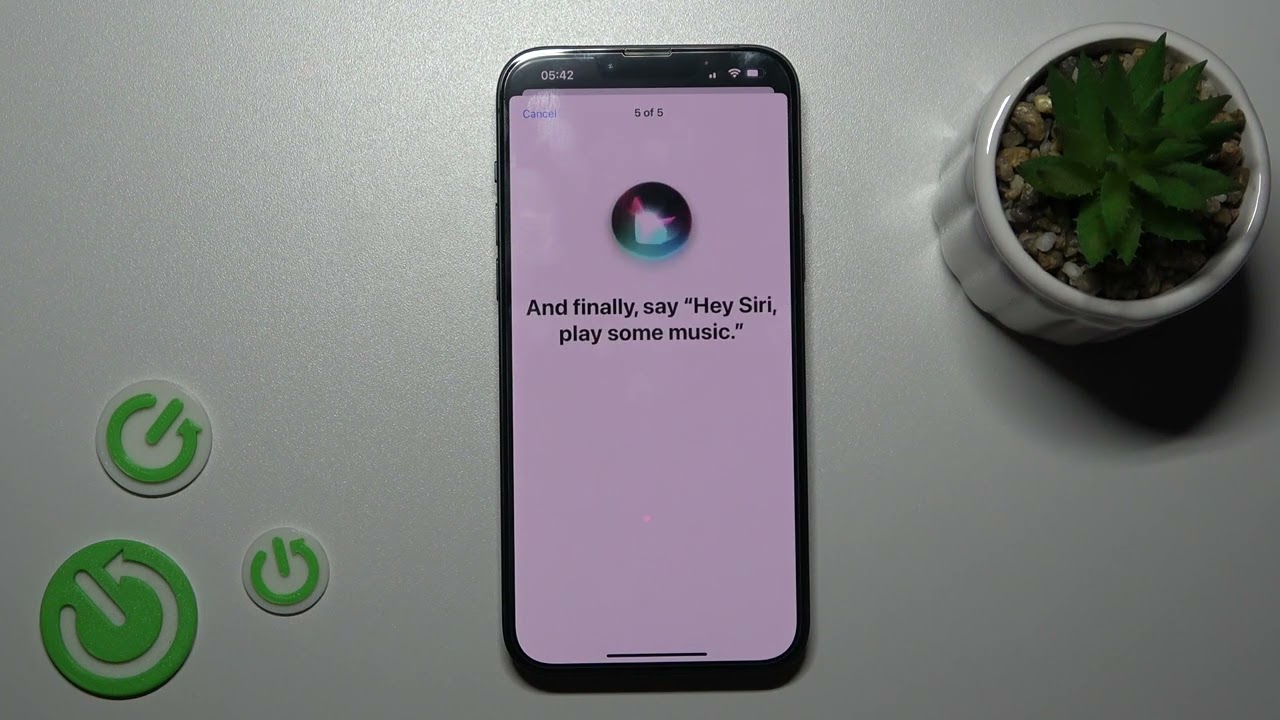
Are you eager to unleash the full potential of your iPhone 11 by harnessing the power of Siri? In this comprehensive guide, we will delve into the intricacies of getting Siri up and running on your device. Siri, Apple's virtual assistant, can revolutionize the way you interact with your phone, streamlining tasks and providing instant access to a myriad of features. From setting reminders and sending messages to obtaining real-time information and controlling smart home devices, Siri is a versatile tool that can greatly enhance your iPhone experience. Join us as we explore the step-by-step process of activating and optimizing Siri on your iPhone 11, unlocking a world of convenience at your fingertips. Let's embark on this journey to seamlessly integrate Siri into your daily routine and elevate your iPhone usage to new heights.
Inside This Article
**
Step 1: Accessing Siri
**
Accessing Siri on your iPhone 11 is a breeze. You have a couple of options to summon Apple’s voice assistant. The most common method is to simply say “Hey Siri” followed by your command. This feature needs to be enabled in your settings, but once activated, it’s a convenient hands-free way to access Siri. Alternatively, you can press and hold the side button on your iPhone 11 to activate Siri. This is useful when you’re unable to use the voice command, like in a noisy environment or when you need to be discreet.
When you say “Hey Siri” or press and hold the side button, the familiar colorful Siri interface will appear, indicating that Siri is ready to assist you. From there, you can ask Siri to perform various tasks, answer questions, or provide information, making it a valuable tool for streamlining your daily activities.
Step 2: Setting Up Siri
Setting up Siri on your iPhone 11 is a straightforward process that ensures you can make the most of this innovative feature. To begin, access your iPhone’s settings and navigate to “Siri & Search.”
Once you’re in the “Siri & Search” menu, you can customize Siri’s settings to suit your preferences. Here, you can enable “Listen for ‘Hey Siri'” to activate the voice command feature without having to press any buttons. This hands-free functionality makes interacting with Siri even more convenient.
Furthermore, you can train Siri to recognize your voice by completing the voice recognition setup. This allows Siri to respond specifically to your commands, enhancing the personalized experience.
Additionally, you have the option to enable “Allow Siri When Locked,” which permits Siri to be accessed even when your iPhone is locked. This feature comes in handy when you need quick assistance without having to unlock your device.
Moreover, you can choose the language and voice for Siri, tailoring the experience to your preferences. Whether you prefer a male or female voice, or a specific accent, Siri’s customization options allow you to make it your own.
Step 3: Using Siri
Once Siri is set up on your iPhone 11, using it is incredibly easy. You can activate Siri by either saying “Hey Siri” followed by your command or by pressing and holding the side button. When Siri is activated, simply speak your request or question clearly and naturally. Siri is designed to understand conversational language, so you don’t need to use specific commands.
Whether you want to send a message, make a call, set a reminder, or ask for information, Siri can handle it all. For example, you can say “Hey Siri, send a message to John” or “Hey Siri, what’s the weather like today?” Siri will then execute the command or provide the requested information promptly and efficiently.
Additionally, Siri can help you with a wide range of tasks, such as setting alarms, finding directions, playing music, and even making reservations. It’s like having a personal assistant right at your fingertips, ready to assist you with anything you need.
Sure, here's the conclusion for the article:
html
Conclusion
Getting Siri on your iPhone 11 is a seamless process that can greatly enhance your user experience. By utilizing Siri’s voice commands and intelligent features, you can streamline tasks and access information with ease. Whether it’s setting reminders, sending messages, or getting directions, Siri is designed to make your life easier. With its advanced capabilities and integration with various apps, Siri serves as a valuable personal assistant right at your fingertips. Embracing the convenience and efficiency of Siri can truly elevate your iPhone 11 usage to a whole new level, offering a hands-free and intuitive way to interact with your device. So, go ahead and unlock the full potential of your iPhone 11 by making the most of Siri’s versatile functionalities!
FAQs
Q: Can I use Siri on my iPhone 11?
Yes, Siri is available on the iPhone 11, and you can easily access it by pressing and holding the side button or saying "Hey Siri."
Q: How do I activate Siri on my iPhone 11?
To activate Siri on your iPhone 11, you can either press and hold the side button or simply say "Hey Siri" followed by your command.
Q: Can Siri perform tasks specific to the iPhone 11?
Siri on the iPhone 11 can perform various tasks specific to the device, including adjusting settings, launching apps, setting reminders, and providing information about the iPhone 11's features.
Q: Can Siri interact with third-party apps on the iPhone 11?
Yes, Siri can interact with certain third-party apps on the iPhone 11, allowing you to perform tasks and access information across a range of supported applications.
Q: How can I customize Siri on my iPhone 11?
You can customize Siri on your iPhone 11 by adjusting its settings in the Siri & Search section of the Settings app. This allows you to tailor Siri's behavior and capabilities to better suit your preferences and needs.
