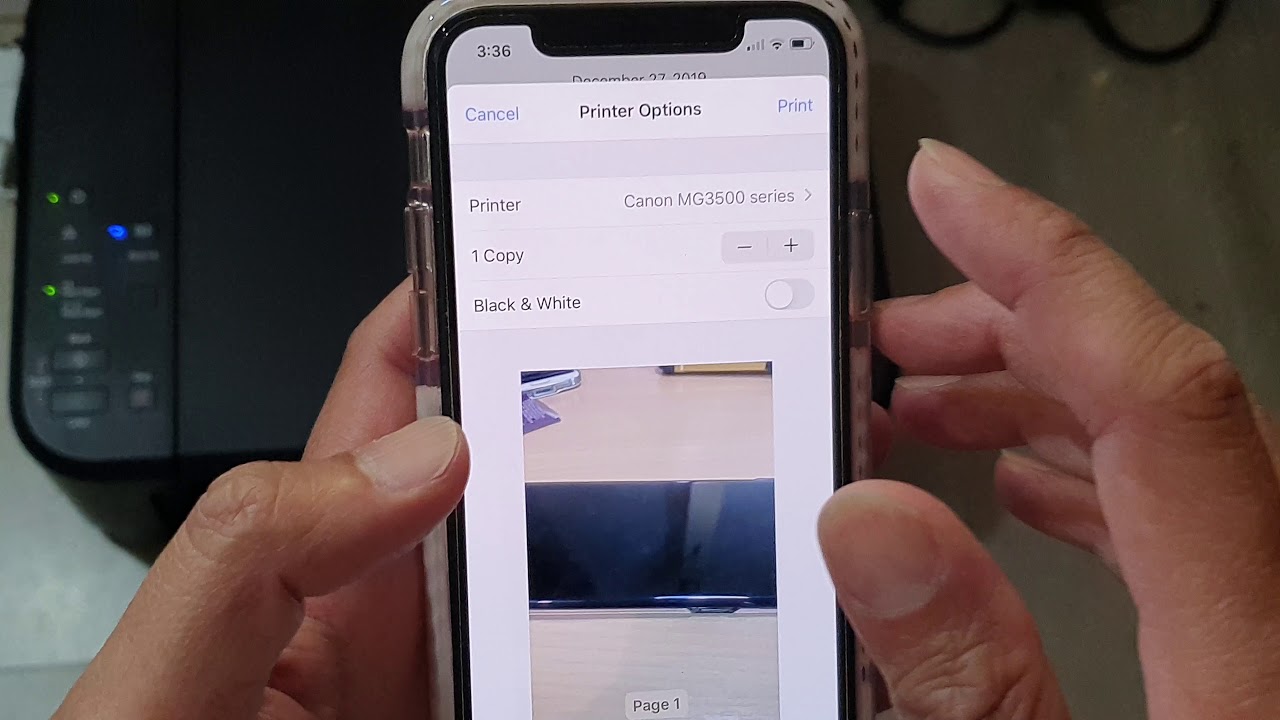
The iPhone 13 is a powerful and versatile smartphone that offers a multitude of features to enhance your daily life. From its stunning display to its impressive camera capabilities, the iPhone 13 delivers a seamless user experience. However, one common challenge that many iPhone users face is how to print directly from their device.
In this article, we will explore various methods to print from your iPhone 13, whether you need to print documents, photos, or emails. We’ll guide you through the step-by-step process and provide you with valuable tips and tricks to ensure a smooth printing experience. So, if you’ve ever found yourself wondering how to print from your iPhone 13, you’ve come to the right place. Let’s dive in and discover the different ways to bring your digital content into the physical world.
Inside This Article
- Compatibility and Requirements
- Method 1: AirPrint
- Method 2: Using a Third-party Printing App
- Conclusion
- FAQs
Compatibility and Requirements
Printing from your iPhone 13 can be a convenient way to have physical copies of important documents, photos, and more. However, before you delve into the different methods of printing, it’s crucial to understand the compatibility and requirements for printing from your device.
Firstly, it’s important to note that the iPhone 13 is compatible with various wireless printing technologies, including AirPrint, which is Apple’s built-in printing solution. This means that if you have a compatible AirPrint-enabled printer, you should be able to print directly from your iPhone 13 without the need for any additional apps or software.
Besides AirPrint, there are also third-party printing apps available in the App Store that can be used to print from your iPhone 13. These apps often provide additional features and support for a wider range of printers. However, it’s essential to check the compatibility of the printing app with your specific printer model.
In terms of requirements, both AirPrint and third-party printing apps typically require your iPhone 13 and the printer to be connected to the same Wi-Fi network. This ensures a seamless connection between your device and the printer, allowing you to print wirelessly.
If you prefer to use a wired connection, some printers also support direct USB printing from the iPhone 13. In this case, you will need a compatible USB cable to connect your device to the printer for printing.
Additionally, for those considering third-party printing apps, it’s essential to check if the app requires any additional setup or configuration. Some apps may require you to install a companion software on your computer or enable specific settings on the printer to ensure proper functionality.
Finally, it’s worth noting that the availability and compatibility of printing options can vary depending on the printer model, firmware version, and the iOS version on your iPhone 13. Therefore, it’s recommended to check the printer manufacturer’s website or consult the printer’s user manual for specific instructions and compatibility information.
By understanding the compatibility and requirements for printing from your iPhone 13, you can ensure a seamless printing experience and make the most of the available printing options.
Method 1: AirPrint
One of the easiest and most convenient ways to print from your iPhone 13 is by using AirPrint. AirPrint is a wireless printing technology developed by Apple that allows you to print directly from your iPhone, iPad, or iPod Touch without the need for any additional software or drivers. It works seamlessly with compatible printers, making the printing process effortless.
To use AirPrint, you need to make sure that your iPhone 13 and your printer are connected to the same Wi-Fi network. Once they are connected, follow these simple steps:
- Make sure your printer supports AirPrint. Most modern printers do, but if you are unsure, you can check the manufacturer’s website or the printer’s documentation.
- Open the document, photo, or webpage that you want to print on your iPhone 13.
- Tap the Share icon, which looks like a box with an arrow pointing up. This will open the sharing options.
- Scroll through the sharing options and tap the “Print” option. This will open the print settings.
- From the print settings, you can choose the printer you want to use, select the number of copies, set the paper size, and adjust any other print settings as needed.
- Once you have selected the desired print settings, tap the “Print” button to start the printing process.
- Wait for the printer to finish printing your document, photo, or webpage. Depending on the size and complexity of the print job, this may take a few moments.
- Once the printing is complete, you can retrieve your printed document from the printer’s output tray.
AirPrint offers a seamless and hassle-free printing experience, allowing you to print from your iPhone 13 with just a few taps. It supports a wide range of document types, including photos, webpages, emails, and more. So whether you need to print a boarding pass, a recipe, or a presentation, AirPrint has got you covered.
Method 2: Using a Third-party Printing App
If your printer does not support AirPrint or you prefer to explore alternative options, you can utilize a third-party printing app to print from your iPhone 13. These apps provide additional functionality and compatibility with a wide range of printers, making it easy to print documents, photos, and more directly from your device.
To get started, follow these steps:
- Go to the App Store on your iPhone 13 and search for a third-party printing app. There are several options available, such as Printer Pro, PrintCentral, and Print n Share, among others.
- Select the app that best suits your needs and tap on the “Get” or “Download” button to install it on your device.
- Once the app is installed, open it and follow the on-screen instructions to set it up. This may involve connecting your app to your printer, configuring print settings, or creating an account, depending on the specific app you choose.
- After setting up the app, you can now select the file or document you want to print. This can be a photo from your camera roll, a document from your cloud storage, or even a web page you are browsing.
- Once you have selected the file, tap on the print icon or the “Print” option within the app. This will open a print settings menu where you can choose your printer, adjust print settings, and specify the number of copies or pages to print.
- After confirming the print settings, tap on the “Print” button to start the printing process. The app will communicate with your printer and send the print job, and you will be able to monitor the progress directly from your iPhone.
Using a third-party printing app offers flexibility and compatibility with various printers, allowing you to print from your iPhone 13 even if AirPrint is not supported. These apps often provide additional features like PDF conversion, multi-page printing, and advanced print settings, making them a valuable tool for individuals who frequently print from their devices.
However, keep in mind that some third-party printing apps may require a subscription or offer in-app purchases for premium features. Make sure to review the app’s pricing and features before making a selection to ensure it aligns with your printing needs and budget.
With Method 2, you now have the option to print from your iPhone 13 using a third-party printing app. Whether you need to print documents for work, photos for your scrapbook, or any other printable material, these apps provide a convenient solution to fulfill your printing needs.
Conclusion
Printing from your iPhone 13 has never been easier. With the advancements in technology, you no longer have to rely on traditional methods to print documents or photos. The iPhone 13 offers seamless integration with various printing services, allowing you to easily send files from your device to a printer.
Whether you need to print important documents for work or want to capture and print cherished memories, the iPhone 13 provides a convenient and efficient solution. With a few simple steps, you can print directly from your iPhone 13, eliminating the need for additional devices or complicated setups.
So, the next time you find yourself needing to print something from your iPhone 13, rest assured that it can be done effortlessly. Enjoy the convenience and versatility of printing directly from your iPhone 13 and take advantage of this powerful feature to make your life easier.
FAQs
1. Can I print documents directly from my iPhone 13?
Yes, you can print documents directly from your iPhone 13 using various methods.
2. What are the different methods to print from my iPhone 13?
There are several methods available to print from your iPhone 13. You can use AirPrint, third-party printing apps, or connect your iPhone 13 to a printer using Bluetooth.
3. How do I set up AirPrint on my iPhone 13?
To set up AirPrint on your iPhone 13, make sure your iPhone and AirPrint-compatible printer are connected to the same Wi-Fi network. Then, open the document you want to print, tap the share icon, and select Print. Choose your printer and adjust any necessary settings before printing.
4. Can I print photos from my iPhone 13?
Yes, you can print photos directly from your iPhone 13. Open the Photos app, select the photo you want to print, tap the share icon, and choose the Print option. Follow the on-screen instructions to select your printer and adjust any settings before printing.
5. Are there any third-party printing apps available for the iPhone 13?
Yes, there are several third-party printing apps available for the iPhone 13. These apps offer additional features and compatibility with a wide range of printers. Some popular third-party printing apps include Printer Pro, PrintCentral, and Print n Share. Simply download and install the app from the App Store, connect your printer, and follow the app’s instructions to print your documents or photos.
