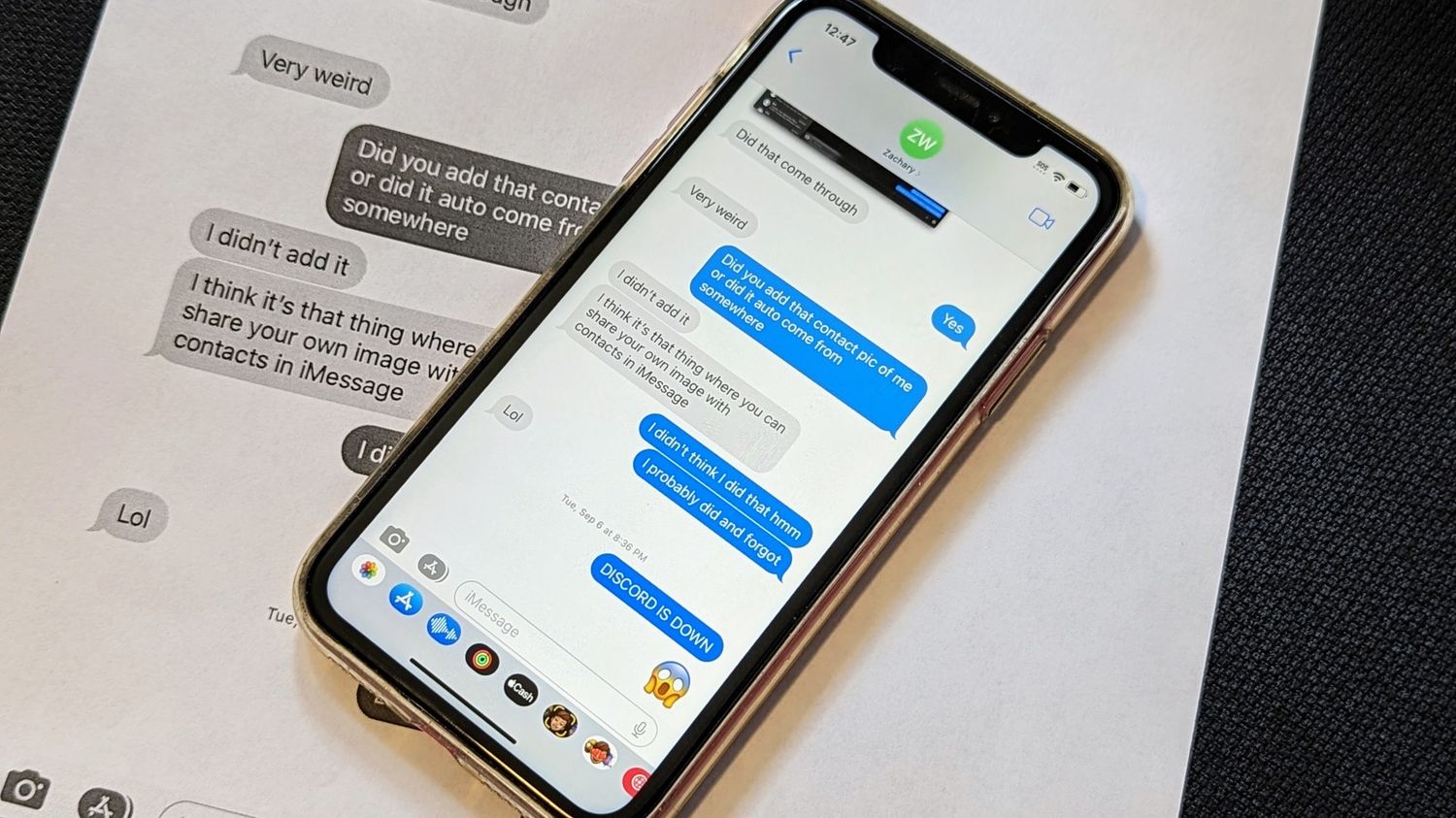
Are you wondering how to print text messages from your iPhone 10? Whether it's for legal documentation, sentimental keepsakes, or simply to have a hard copy, printing text messages from your iPhone 10 can be a valuable capability. In this article, we will explore the various methods and tools available to achieve this, ensuring that you can preserve and access your important messages in physical form. From utilizing built-in features to third-party apps, we will guide you through the process, empowering you to print your iPhone 10 text messages with ease. Let's delve into the steps and options for printing text messages from your iPhone 10.
Inside This Article
- Step 1: Backup your iPhone
- Step 2: Download and install a third-party app
- Step 3: Connect your iPhone to your computer
- Step 4: Print your text messages
- Conclusion
- FAQs
Step 1: Backup your iPhone
Before you embark on the journey of printing your cherished text messages, it’s crucial to safeguard them by creating a backup of your iPhone. This ensures that no precious communication is lost in the process and provides a safety net in case of unexpected mishaps.
To initiate the backup process, connect your iPhone to a stable Wi-Fi network and ensure that it is charged or connected to a power source. Then, navigate to the “Settings” app on your device and tap on your name, followed by “iCloud.” Here, you can select “iCloud Backup” and toggle the switch to enable this feature. If you prefer to use your computer for backup, you can utilize iTunes or Finder to create a backup.
It’s advisable to perform this backup step regularly to ensure that your most recent data, including text messages, is securely stored. By taking this precautionary measure, you can proceed with peace of mind, knowing that your valuable messages are safeguarded.
Step 2: Download and install a third-party app
Once you have backed up your iPhone, the next step is to download and install a third-party app that allows you to access and print your text messages. There are several apps available on the App Store that specialize in extracting and printing text messages from your iPhone. These apps are designed to make the process straightforward and user-friendly, ensuring that you can easily access and print your messages without any hassle.
When choosing a third-party app, it’s essential to select one that has a good reputation and positive user reviews. Look for an app that offers a seamless and intuitive interface, as well as reliable customer support in case you encounter any issues during the printing process. Additionally, consider the features offered by the app, such as the ability to export messages in various formats and the option to customize the printing layout to suit your preferences.
After selecting the app that best fits your needs, download and install it on your iPhone. Follow the app’s instructions for installation, and ensure that you grant any necessary permissions for the app to access your text messages. Once the app is successfully installed, you’ll be ready to proceed to the next steps of accessing and printing your text messages from your iPhone.
Sure, here's the content for "Step 3: Connect your iPhone to your computer" section:
html
Step 3: Connect your iPhone to your computer
Once you have the third-party app installed on your computer, it’s time to connect your iPhone. Use the USB cable that came with your iPhone to connect it to your computer. Make sure your computer is turned on and unlocked before plugging in your iPhone. If prompted, unlock your iPhone and tap “Trust” on the pop-up message to establish a secure connection between your iPhone and computer.
After connecting your iPhone, launch the third-party app on your computer. The app should detect your iPhone automatically and display the available options for managing your device. You may need to follow the on-screen instructions to grant the app permission to access your iPhone’s data. Once the connection is established, you should be able to view and manage your iPhone’s data directly from the app’s interface on your computer.
Step 4: Print your text messages
Once you have successfully transferred your text messages to your computer, you can proceed to print them. Here are the steps to print your text messages from your iPhone 10.
First, open the text messages file on your computer. You can use a text editor or a word processing program to view the transferred messages. Once the file is open, scroll through the messages to ensure that all the conversations are visible and legible.
Next, go to the “File” menu and select “Print.” This will open the print dialog box, allowing you to customize the print settings according to your preferences. You can choose the printer, the number of copies, and the page layout before proceeding to print.
Before finalizing the print, review the messages to ensure that everything is displaying correctly. You can also adjust the print settings to include or exclude specific messages based on your requirements. Once you are satisfied with the settings, click “Print” to begin the printing process.
After initiating the print command, wait for the printer to complete the task. Once the printing is finished, you will have a physical copy of your iPhone 10 text messages, ready for your reference or safekeeping.
Sure, here's the conclusion section written in HTML:
html
Conclusion
Printing text messages from your iPhone 10 is a simple process that can be achieved using various methods such as screenshots, email, or third-party apps. Whether you need a hard copy for legal or sentimental reasons, the ability to print text messages can be invaluable. By following the steps outlined in this guide, you can easily preserve important conversations and memories in a tangible format. Remember to consider the specific requirements of your situation and choose the method that best suits your needs. With the right approach, you can successfully print your iPhone 10 text messages and keep them safe for years to come.
FAQs
Q: Can I print text messages from my iPhone 10?
Yes, you can print text messages from your iPhone 10 using various methods and third-party apps.
Q: Are there any built-in options on the iPhone 10 to print text messages?
Unfortunately, there are no built-in options on the iPhone 10 to directly print text messages. However, there are alternative methods available.
Q: What are the alternative methods to print text messages from an iPhone 10?
You can use screenshot and print, forward messages to email and print, or utilize third-party apps specifically designed for printing text messages.
Q: Can I print text messages with attachments from my iPhone 10?
Yes, you can print text messages with attachments from your iPhone 10 by following specific procedures or using third-party apps that support this functionality.
Q: Is it possible to print text messages in a format that includes timestamps and sender details?
Yes, it is possible to print text messages in a format that includes timestamps and sender details using certain third-party apps or software that offer this feature.
