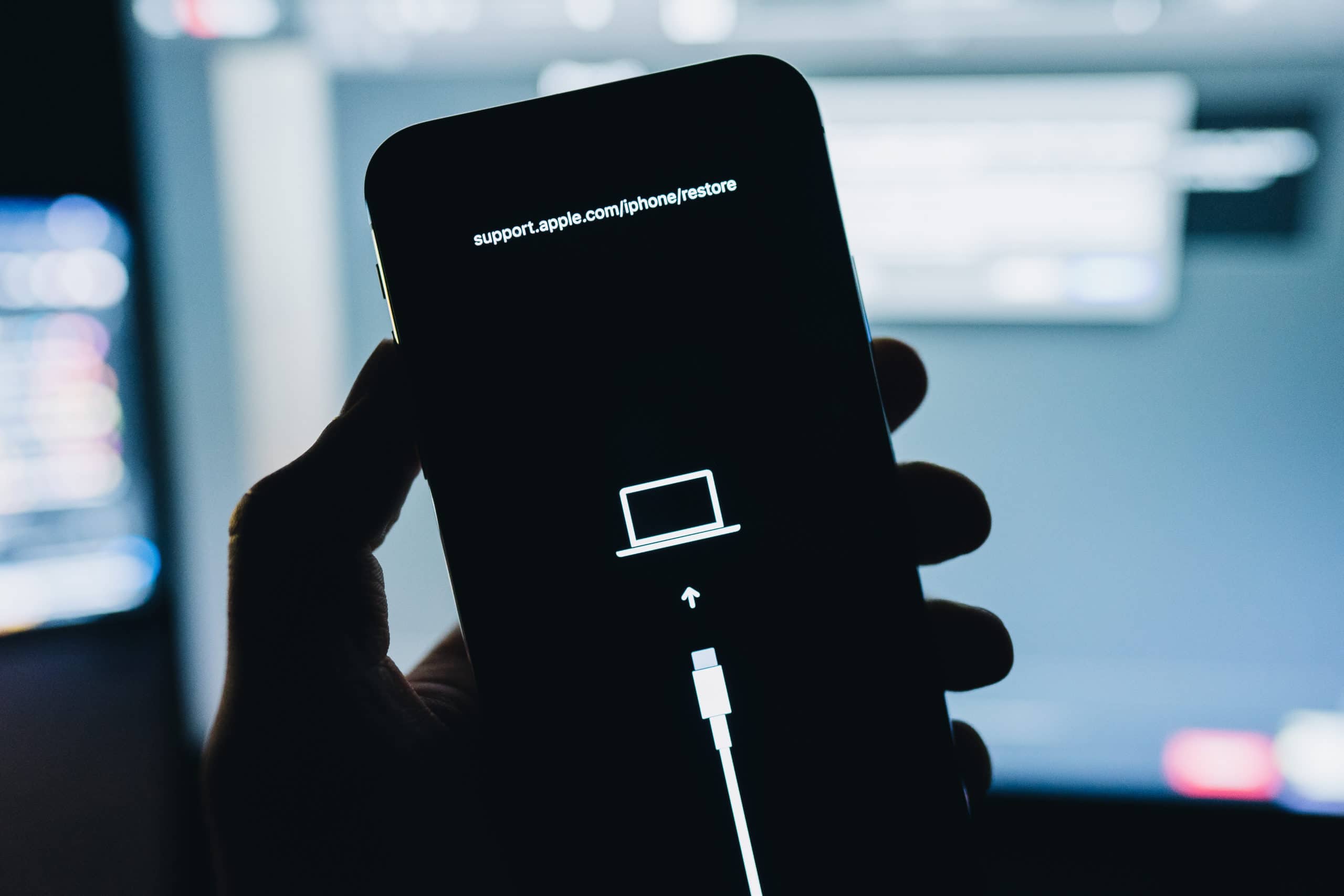
Sure, here's the introduction written in HTML:
html
Have you ever found yourself in a situation where your iPhone 11 is unresponsive, stuck on the Apple logo, or experiencing other software issues? Putting your iPhone 11 in recovery mode can be a powerful troubleshooting tool to resolve such issues. In this article, we’ll guide you through the process of putting your iPhone 11 in recovery mode, step by step. Whether you’re facing software glitches, a frozen screen, or other persistent problems, putting your iPhone 11 in recovery mode can often provide a solution. Let’s dive into the details of this essential iPhone troubleshooting technique.
Inside This Article
- How To Put iPhone In Recovery Mode iPhone 11
- What is Recovery Mode?
- When to Use Recovery Mode
- Steps to Put iPhone 11 in Recovery Mode
- Conclusion
- FAQs
How To Put iPhone In Recovery Mode iPhone 11
Putting your iPhone 11 in recovery mode can help resolve several issues, such as a frozen screen or a failed software update. It’s a valuable troubleshooting tool that allows you to restore your device to its factory settings or update the iOS without losing your data.
What is Recovery Mode?
Recovery Mode is a failsafe state that enables your iPhone to connect with iTunes and restore or update its software. It’s particularly useful when your device is experiencing persistent issues that cannot be resolved through regular troubleshooting methods.
When to Use Recovery Mode
You should consider using Recovery Mode when your iPhone 11 is unresponsive, stuck on the Apple logo, or experiencing persistent software issues. It’s also helpful when you need to perform a software update or restore the device to its factory settings.
Steps to Put iPhone 11 in Recovery Mode
To put your iPhone 11 in Recovery Mode, follow these steps:
- Connect your iPhone to your computer using a USB cable.
- Open iTunes on your computer. If you’re using a Mac running macOS Catalina or later, open Finder instead.
- Press and release the Volume Up button on your iPhone.
- Press and release the Volume Down button on your iPhone.
- Press and hold the Side button until you see the recovery mode screen.
- When prompted to update or restore your iPhone, choose the appropriate option in iTunes or Finder.
Putting your iPhone 11 in Recovery Mode can be a useful troubleshooting step when dealing with software-related issues. By following these steps, you can effectively address various issues and restore your device to a working state.
What is Recovery Mode?
Recovery Mode is a troubleshooting state in which an iPhone can be put to perform critical tasks, such as restoring or updating the device’s operating system. It is a powerful tool that can help resolve various software-related issues that may arise during the normal use of an iPhone.
When an iPhone is in Recovery Mode, it allows the user to reinstall a fresh copy of the iOS or restore from a backup, effectively resolving issues such as a frozen screen, persistent software glitches, or an unresponsive device. This mode provides a pathway for users to address significant software-related problems that cannot be resolved through normal device operation.
Recovery Mode is particularly useful when an iPhone encounters issues such as being stuck on the Apple logo, experiencing continuous restart loops, or displaying error messages during software updates. By entering Recovery Mode, users can attempt to resolve these issues without resorting to more drastic measures, such as visiting an Apple Store or seeking professional assistance.
When to Use Recovery Mode
Recovery Mode is a powerful troubleshooting tool that can be incredibly useful in a variety of scenarios. Here are some common situations in which using Recovery Mode can be beneficial:
1. Software Issues: If your iPhone 11 is experiencing persistent software problems such as freezing, crashing apps, or unresponsiveness, putting it in Recovery Mode can help resolve these issues.
2. Failed Software Update: If a software update fails to install properly and leaves your device in a non-functional state, Recovery Mode can be used to restore the device to a working condition.
3. Forgotten Passcode: In the event that you forget your iPhone passcode and are unable to access the device, Recovery Mode provides a way to reset the device and regain access.
4. Corrupted Firmware: When the firmware of your iPhone becomes corrupted, Recovery Mode can be utilized to reinstall a fresh copy of the firmware, potentially resolving the issue.
5. Device Stuck in a Boot Loop: If your iPhone 11 is stuck in a continuous boot loop, where it repeatedly restarts without fully booting up, Recovery Mode can help break this cycle and restore normal functionality.
By understanding when to use Recovery Mode, you can leverage this feature to troubleshoot and resolve various issues that may arise with your iPhone 11.
Steps to Put iPhone 11 in Recovery Mode
If you’re encountering persistent issues with your iPhone 11, such as a frozen screen or an unresponsive device, putting it into recovery mode can help troubleshoot and resolve these issues. Here’s a step-by-step guide to putting your iPhone 11 into recovery mode.
Step 1: Prepare Your Equipment
Before initiating the recovery mode process, ensure that you have a computer with the latest version of iTunes or Finder (for macOS Catalina and later) installed. Additionally, have a Lightning to USB cable ready to establish a connection between your iPhone 11 and the computer.
Step 2: Power Off the iPhone 11
Press and hold the Side button along with either volume button until the power off slider appears. Drag the slider to turn off your iPhone 11.
Step 3: Connect to the Computer
Using the Lightning to USB cable, connect your iPhone 11 to the computer while holding down the Side button. Continue holding the Side button until the recovery mode screen appears.
Step 4: Launch iTunes or Finder
Once your iPhone 11 is connected and in recovery mode, iTunes or Finder should prompt a message indicating that it has detected a device in recovery mode. Follow the on-screen instructions to proceed with the necessary actions, such as updating or restoring your device.
Step 5: Perform the Desired Action
Depending on the situation, you can choose to update or restore your iPhone 11. If you opt to update, iTunes or Finder will reinstall the latest iOS version without erasing your data. Conversely, selecting the restore option will erase all content and settings, returning your device to its factory state.
By following these steps, you can effectively put your iPhone 11 into recovery mode, allowing you to troubleshoot and resolve various software-related issues.
Conclusion
In conclusion, knowing how to put your iPhone 11 into recovery mode is a valuable skill that can help troubleshoot various software issues. Whether you need to restore your device, update the iOS, or resolve persistent system glitches, entering recovery mode is a fundamental troubleshooting step. By following the simple steps outlined in this guide, you can confidently navigate the process and address software-related issues with ease. Remember to back up your data before initiating the recovery mode, as this can safeguard your important files and settings. With the ability to enter recovery mode at your fingertips, you can effectively troubleshoot and maintain the optimal performance of your iPhone 11.
FAQs
Q: What is iPhone recovery mode, and when should I use it?
A: iPhone recovery mode is a troubleshooting state designed to help fix software issues that prevent the device from functioning normally. It's often used when the iPhone is stuck on the Apple logo, experiencing a continuous restart loop, or encountering other software-related problems.
Q: How do I put my iPhone 11 into recovery mode?
A: To put your iPhone 11 into recovery mode, you'll need to connect it to a computer, launch iTunes, and then follow a specific button sequence. This process can help resolve various software issues, but it's essential to back up your data before initiating recovery mode, as it may lead to data loss.
Q: Will putting my iPhone in recovery mode delete all my data?
A: Entering recovery mode itself won't delete your data, but using recovery mode to restore or update your iPhone can result in data loss if you haven't backed up your device. It's crucial to have a recent backup to avoid potential data loss during the recovery process.
Q: Can I exit recovery mode without restoring my iPhone?
A: Yes, you can exit recovery mode without restoring your iPhone by performing a force restart. This action can help your device exit recovery mode and resume normal operation without the need to restore or update the software.
Q: Is it safe to put my iPhone in recovery mode?
A: Putting your iPhone in recovery mode is generally safe as long as you follow the correct steps and have a recent backup of your data. However, it's essential to understand the potential risks, such as data loss during the restoration process, and proceed with caution.
