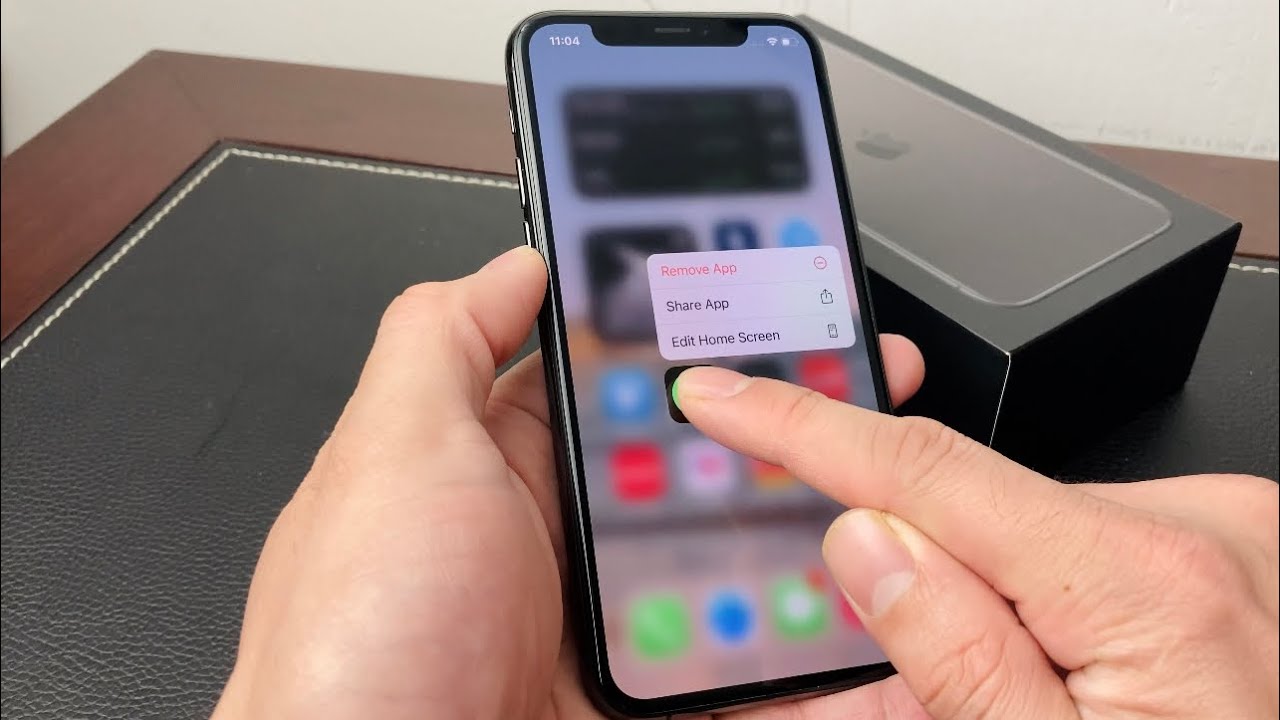
Sure, here's the introduction in HTML format:
html
So, you’ve been using your iPhone 11 for a while now, and you’ve accumulated a bunch of apps that you no longer use or need. It’s time to declutter and free up some space on your device. But how do you go about removing these apps from your iPhone 11? In this comprehensive guide, we’ll walk you through the various methods to effectively remove apps from your iPhone 11, whether it’s a pre-installed Apple app or a third-party application. By the end of this article, you’ll be equipped with the knowledge to tidy up your iPhone 11 and optimize its performance. Let’s dive in!
Inside This Article
- Method 1: Using the Home Screen
- Method 2: Using Settings
- Method 3: Using iTunes
- Method 4: Using iCloud
- Method 1: Using the Home Screen
- Method 2: Using Settings
- Method 3: Using iTunes
- Method 4: Using iCloud
- Conclusion
- FAQs
Ways to Remove Apps from iPhone 11
Removing apps from your iPhone 11 can help free up storage space and declutter your device. There are several methods you can use to achieve this, including using the Home Screen, Settings, iTunes, and iCloud. Each method offers a straightforward approach to removing unwanted apps from your device, allowing you to customize your iPhone 11 to suit your preferences.
Method 1: Using the Home Screen
One of the easiest ways to remove apps from your iPhone 11 is by using the Home Screen. Simply locate the app you want to remove, press and hold its icon until it starts to jiggle, then tap the “X” icon that appears. Confirm the deletion by selecting “Delete,” and the app will be removed from your device.
Method 2: Using Settings
Another method for removing apps from your iPhone 11 involves using the Settings app. Navigate to “Settings,” tap on “General,” then select “iPhone Storage.” From there, you can view a list of installed apps and choose the ones you want to delete. Tap on the app, then select “Delete App” to remove it from your device.
Method 3: Using iTunes
If you prefer managing your apps from your computer, you can use iTunes to remove apps from your iPhone 11. Connect your iPhone to your computer, launch iTunes, and select your device. Navigate to the “Apps” tab, find the app you want to remove, and click the “Remove” button. Sync your device to apply the changes.
Method 4: Using iCloud
Using iCloud, you can easily manage your apps and remove them from your iPhone 11. Open the “Settings” app, tap your name at the top, then select “iCloud.” From there, tap on “Manage Storage,” select “Backups,” and choose your device. You can then view and manage your apps, removing the ones you no longer need.
By utilizing these methods, you can efficiently remove apps from your iPhone 11, optimizing its performance and ensuring that only the apps you truly need are taking up space on your device.
Method 1: Using the Home Screen
If you’re looking to declutter your iPhone 11 by removing unnecessary apps, using the home screen is a quick and straightforward method. Here’s how to do it:
1. Locate the App: Navigate to the home screen and find the app you want to remove. Press and hold the app icon until it starts wiggling.
2. Tap the “X” Icon: Once the app icons start wiggling, you’ll notice a small “X” icon appear on the top left corner of the app. Tap on the “X” icon to initiate the deletion process.
3. Confirm Deletion: A confirmation prompt will appear, asking if you want to delete the app. Tap “Delete” to confirm. The app will be removed from your iPhone 11.
**
Method 2: Using Settings
**
If you prefer a more systematic approach to removing apps from your iPhone 11, using the Settings is an efficient method. Here’s how you can do it:
1. Start by unlocking your iPhone 11 and locating the “Settings” app. It’s usually represented by a gear icon and can be found on the home screen.
2. Once you’ve opened the “Settings” app, scroll down and look for the “General” option. Tap on it to proceed to the next step.
3. Within the “General” settings, you’ll find the “iPhone Storage” or “Storage” option. Tap on it to access a list of all the apps installed on your device.
4. Here, you can select the specific app you want to remove. Tap on the app’s name to reveal more details about its storage usage and other options.
5. To remove the app, tap on the “Delete App” option. A confirmation message will appear, asking if you want to delete the app and all its data. Confirm the deletion by tapping “Delete” once more.
By following these simple steps, you can efficiently remove unwanted apps from your iPhone 11 using the Settings menu.
Method 3: Using iTunes
If you prefer managing your iPhone apps on your computer, using iTunes is a convenient option. With iTunes, you can easily add or remove apps from your iPhone 11. Here’s how to remove apps using iTunes:
First, launch iTunes on your computer and connect your iPhone 11 using a USB cable. Once your device is connected, click on the device icon in the top-left corner of the iTunes window to access your iPhone’s summary page.
Next, select “Apps” from the left-hand sidebar. This will display all the apps installed on your iPhone. You can then browse through the list and select the app or apps you want to remove.
After selecting the apps you want to remove, click the “Remove” or “Uninstall” button. This will prompt a confirmation dialog asking if you want to remove the selected apps from your iPhone. Confirm the action, and iTunes will proceed to uninstall the selected apps from your iPhone 11.
Once the process is complete, disconnect your iPhone from the computer and the apps you selected will be removed from your device.
Method 4: Using iCloud
Another method to remove apps from your iPhone 11 is by using iCloud. This method allows you to manage your apps from your computer or another iOS device that is signed in with the same Apple ID. Here’s how to do it:
1. Open the “Settings” app on your iPhone 11 and tap on your name at the top of the screen to access your Apple ID settings.
2. Tap “iCloud” and then select “Manage Storage.”
3. Tap “Backups,” then select your iPhone 11 from the list of devices.
4. You will see a list of apps that are backed up to iCloud. To remove an app, simply toggle the switch next to the app to turn off its backup. This will remove the app’s data from your iCloud backup.
5. Once you’ve turned off the backup for the app, you can go back to your iPhone 11 and delete the app as usual.
Removing apps from your iPhone 11 is a simple process that can help declutter your device and free up valuable storage space. Whether you’re aiming to uninstall unused apps, manage your storage efficiently, or simply streamline your home screen, knowing how to remove apps is an essential skill for any iPhone user. By following the steps outlined in this guide, you can easily delete unwanted apps and organize your device to suit your needs. With a few taps and swipes, you can keep your iPhone 11 running smoothly and ensure that only the apps you truly need are taking up space on your device.
FAQs
**Q: Can I remove built-in apps from my iPhone 11?**
A: No, the built-in apps that come with your iPhone, such as Messages, Photos, and Safari, cannot be uninstalled. However, you can hide them from your home screen.
Q: Will removing apps from my iPhone 11 affect its performance?
A: Yes, removing unnecessary apps can free up storage space and potentially improve your iPhone's performance.
Q: Can I reinstall an app after I remove it from my iPhone 11?
A: Yes, you can always reinstall an app that you have previously removed from your iPhone 11. Simply visit the App Store, search for the app, and download it again.
Q: Will removing apps from my iPhone 11 delete my app data?
A: Deleting an app from your iPhone 11 will also remove its associated data. If you reinstall the app in the future, you may need to set it up again from scratch.
Q: How do I know which apps to remove from my iPhone 11?
A: Consider removing apps that you no longer use or those that consume a significant amount of storage space. You can check your iPhone's storage usage in the Settings app to identify which apps take up the most space.
