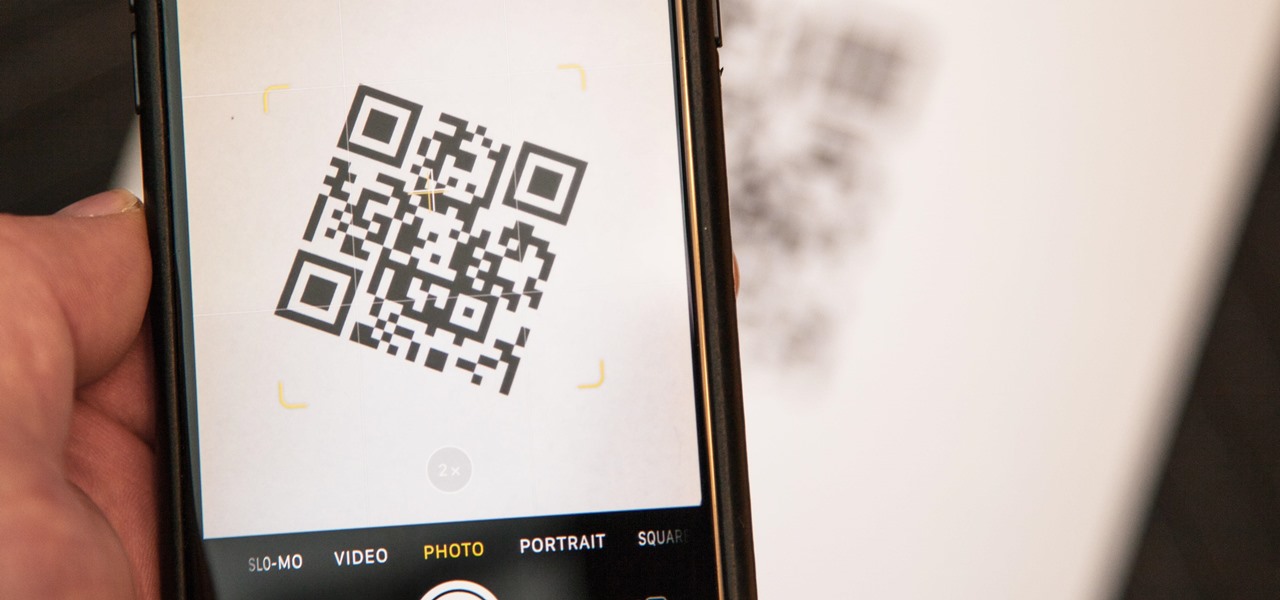
With the introduction of the iPhone 13, Apple has once again set the bar high when it comes to technology and innovation. Among its many features is the ability to easily scan codes, whether they are QR codes, barcodes, or even documents. Scanning codes on the iPhone 13 is not only convenient but can also open up a world of possibilities. Whether you want to check the price of a product, access a website, or store important documents digitally, scanning codes on your iPhone 13 is a breeze. In this article, we will explore how to scan codes on your iPhone 13, step by step, and unlock the full potential of this remarkable device.
Inside This Article
- How to Scan a Code on iPhone 13
- Using the Camera App
- Using the Control Center
- Using the App Store
- Conclusion
- FAQs
How to Scan a Code on iPhone 13
If you’re the proud owner of the new iPhone 13, you’ll be delighted to know that it comes equipped with a powerful code scanning feature. With this functionality, you can effortlessly scan QR codes and other types of codes using your iPhone’s camera. In this article, we’ll guide you through the process of scanning a code on your iPhone 13, whether it’s through the built-in Camera app or by using third-party scanning apps for enhanced functionality. Let’s get started!
Enabling the QR Code scanning feature
Before you can start scanning codes on your iPhone 13, you need to make sure that the QR Code scanning feature is enabled. Follow these simple steps to enable it:
- Open the Settings app on your iPhone 13.
- Scroll down and tap on “Camera”.
- Locate the “Scan QR Codes” option and make sure it is toggled on.
Once you have enabled the QR Code scanning feature, you’re ready to start scanning codes.
Using the built-in Camera app to scan a code
The easiest way to scan a code on your iPhone 13 is through the built-in Camera app. Here’s how you can do it:
- Open the Camera app on your iPhone 13.
- Aim your camera at the QR code or the code you want to scan.
- Wait for the Camera app to recognize the code. You will see a notification banner at the top of the screen.
- Tap on the notification banner to open the scanned content.
That’s it! You have successfully scanned a code using the built-in Camera app on your iPhone 13.
Utilizing the Control Center to access the code scanner
If you prefer quick access to the code scanner without opening the Camera app, you can utilize the Control Center feature on your iPhone 13. Follow these steps to access the code scanner from the Control Center:
- Swipe down from the top-right corner of your iPhone 13 to open the Control Center.
- Tap on the QR code icon in the Control Center. This will open the code scanner.
- Aim your camera at the QR code or the code you want to scan.
- Wait for the code scanner to recognize the code. You will see a notification banner at the top of the screen.
- Tap on the notification banner to open the scanned content.
By utilizing the Control Center, you can access the code scanner with just a few simple swipes and taps.
Exploring third-party scanning apps for enhanced functionality
If you want to take your code scanning experience to the next level, you can explore third-party scanning apps available on the App Store. These apps offer additional features and functionalities that can enhance your scanning experience, such as saving scanned codes to your device, generating QR codes, and more. Simply search for “QR code scanner” or “code scanner” on the App Store to find a variety of options.
With the code scanning feature on your iPhone 13, you have the power to quickly and easily scan QR codes and other types of codes. Whether you choose to use the built-in Camera app or explore third-party scanning apps for extra functionalities, scanning codes on your iPhone 13 has never been easier. Start scanning and unlock a world of possibilities!
Using the Camera App
One of the easiest ways to scan a code on your iPhone 13 is by using the built-in Camera app. Apple has made it convenient for users to quickly scan QR codes without the need for any additional apps. Here’s how you can do it:
- Open the Camera app on your iPhone 13 and make sure you’re on the Photo mode.
- Aim your camera at the QR code you want to scan. Ensure that the QR code is well-lit and clearly visible within the camera frame.
- Wait for a moment, and your iPhone 13 will automatically recognize the QR code and display a notification banner at the top of the screen.
- Tap on the notification banner to open the associated link or content.
With this simple method, you can quickly and effortlessly scan QR codes using just your iPhone 13’s Camera app. This feature is especially handy when you need to access website URLs, app downloads, special promotions, or other relevant information encoded within a QR code.
Using the Control Center
Your iPhone 13 offers a convenient way to access the code scanner by using the Control Center. This feature allows you to quickly scan QR codes or other types of codes without having to open the Camera app. Here’s how to do it:
- First, make sure that the control center is enabled on your iPhone. You can do this by going to “Settings”, then “Control Center”, and ensure that the “Access Within Apps” option is toggled on.
- Next, navigate to the home screen of your iPhone and swipe down from the top-right corner of the screen to open the Control Center.
- In the Control Center, you will see a variety of shortcuts and toggle buttons. Look for the “Scan QR Code” icon, which looks like a QR code surrounded by a square border.
- Tap on the “Scan QR Code” icon, and your iPhone’s camera will open automatically with the code scanner activated.
- Simply point your iPhone’s camera at the QR code you wish to scan, ensuring that it is centered within the frame.
- Your iPhone will recognize the code and display a notification with the relevant information or action associated with the code.
- If it’s a website URL, you can tap on the notification to open the webpage directly in your browser. Similarly, if it’s a contact card or a Wi-Fi network, you can take appropriate actions as per your needs.
The Control Center provides a quick and efficient way to scan codes without the need to navigate to the Camera app. It streamlines the process and offers convenience for users who frequently interact with QR codes or other types of codes.
Now that you know how to use the Control Center to access the code scanner on your iPhone 13, let’s explore some third-party scanning apps that can provide additional functionality and features.
Using the App Store
If you’re looking for additional features and functionalities when it comes to scanning codes on your iPhone 13, you can explore third-party scanning apps available on the App Store. These apps offer a wide range of options and customization to enhance your scanning experience.
To get started, open the App Store on your iPhone 13 and search for “QR Code Scanner” or “Barcode Scanner”. You will find various apps to choose from. Take some time to read the app descriptions, check out user reviews, and look for ratings to find the most reliable app that meets your requirements.
Once you’ve chosen an app, tap the “Get” or “Download” button next to the app’s name to install it on your device. The app will be added to your home screen, ready for you to use whenever you need to scan a code.
Launch the app by tapping on its icon. The user interface will depend on the specific app you choose, but most scanning apps have a simple and intuitive design. Look for a dedicated scanning button or the option to access the scanner within the app.
When you’re ready to scan a code, point your iPhone’s camera at the code and ensure it is properly aligned within the frame. The app will automatically detect the code and provide you with the relevant information or action associated with it.
Some third-party scanning apps offer additional features such as QR code generation, history logs of scanned codes, and the ability to share scanned information with others. Explore the app’s settings to customize your scanning preferences and take advantage of any advanced functionalities.
Remember to grant the necessary permissions to the scanning app. This could include access to your camera and photo library, which are needed to capture and analyze the codes effectively.
Using the App Store to discover and download a third-party scanning app allows you to have more control over your scanning experience. Whether you’re looking for specific features or a different interface, these apps provide a tailored solution to meet your needs.
Conclusion
The iPhone 13 offers a seamless and convenient way to scan codes, whether it’s QR codes, barcodes, or even documents. With the built-in Camera app, you can easily access the scanner feature and streamline your everyday tasks. By simply opening the app, positioning the camera over the code, and tapping on the notification that appears, you can quickly access the information or perform various actions.
Scanning codes on the iPhone 13 has become an essential tool for shopping, accessing website links, storing contacts, and much more. The process is straightforward and user-friendly, making it accessible to users of all levels of technical expertise. With the power of the iPhone 13’s camera and the efficiency of the scanning feature, you can save time, enhance productivity, and simplify your daily life.
So, if you’re an iPhone 13 user, don’t hesitate to take advantage of this useful and versatile scanning capability. Explore the endless possibilities and unlock a new level of convenience with the code scanning feature on your iPhone 13!
FAQs
Q: How do I scan a code on iPhone 13?
To scan a code on iPhone 13, simply open the built-in Camera app and point it at the code. The camera will automatically recognize the code and display relevant actions or information on the screen.
Q: What types of codes can I scan with iPhone 13?
iPhone 13 is capable of scanning various types of codes, including QR codes, barcodes, and even documents with QR codes embedded within them. This feature allows you to quickly access websites, download apps, or view contact information without the need for manual input.
Q: Can I scan codes using third-party apps on iPhone 13?
Yes, you can use third-party apps from the App Store to scan codes on iPhone 13. These apps often have additional features and functionalities beyond the built-in scanning capabilities of the Camera app. Simply search for “QR code scanner” or “barcode scanner” in the App Store, choose an app that suits your needs, and follow the instructions provided.
Q: What if the code doesn’t scan properly on iPhone 13?
If the code doesn’t scan properly on your iPhone 13, there are a few troubleshooting steps you can try. First, ensure that the code is well-lit and not obstructed in any way. If necessary, adjust the angle or distance between your iPhone and the code. You can also try closing and reopening the Camera app or restarting your iPhone to resolve any temporary software glitches.
Q: Can I scan codes offline on iPhone 13?
Yes, iPhone 13 can scan codes offline as long as the content associated with the code has been previously downloaded or cached on your iPhone. For example, if you have previously saved a website’s QR code to your camera roll, you can still scan and open the website offline. However, for real-time information or online actions, an active internet connection is required.
