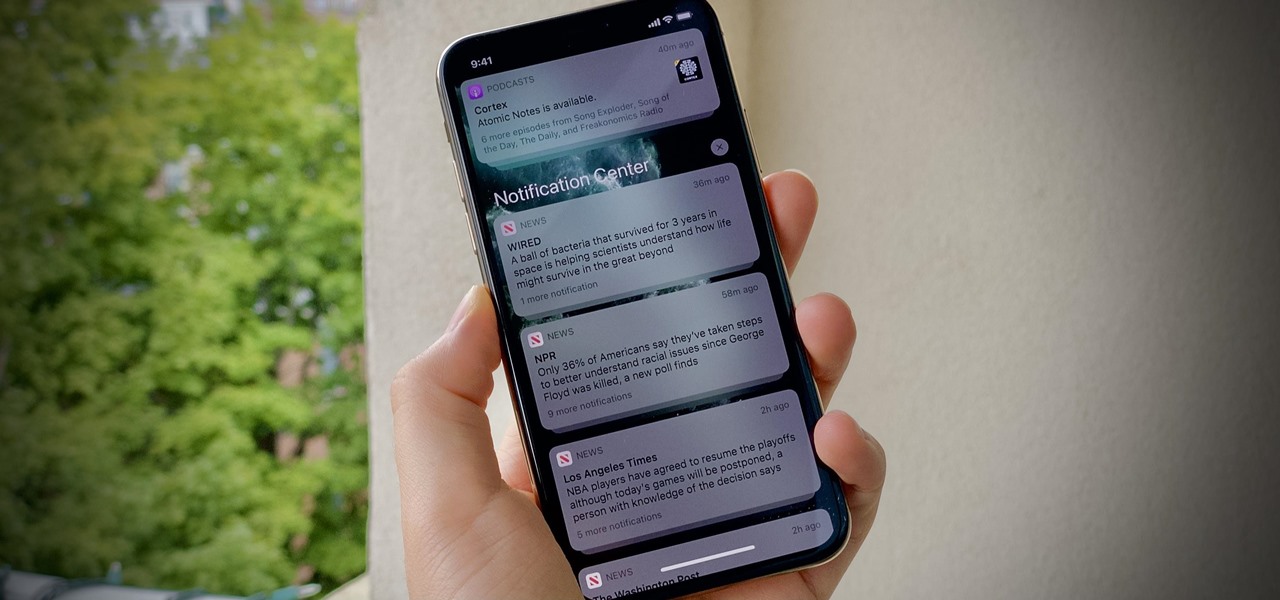
Are you tired of missing important notifications on your iPhone 14? Fear not, as we're about to delve into the ins and outs of managing notifications on your beloved device. Whether you're a seasoned iPhone user or a newcomer to the Apple ecosystem, understanding how to make the most of your notifications is crucial for staying connected and organized. In this comprehensive guide, we'll explore the various methods to view and manage notifications on your iPhone 14, ensuring that you never miss a beat. From customizing notification settings to leveraging advanced features, we've got you covered. Let's embark on this journey to streamline your iPhone 14 notifications and enhance your overall user experience. So, grab your iPhone 14 and let's dive in!
Inside This Article
- Enabling Notifications
- Managing Notification Settings
- Customizing Notification Preferences
- Troubleshooting Notification Issues
- Conclusion
- FAQs
Enabling Notifications
Notifications on your iPhone 14 are a convenient way to stay updated with important information, messages, and alerts from various apps. By enabling notifications, you can ensure that you never miss a crucial update or message. To enable notifications on your iPhone 14, follow these simple steps.
First, unlock your iPhone 14 by using Face ID, Touch ID, or entering your passcode. Once you are on the home screen, navigate to the “Settings” app, which is represented by a gear icon. Tap on “Settings” to open the app.
Next, scroll down and look for the “Notifications” option in the list of settings. Tap on “Notifications” to access the notification settings for your apps. Here, you can customize how each app notifies you about new messages, updates, or alerts.
After accessing the “Notifications” settings, you will see a list of all the apps installed on your iPhone 14. You can enable or disable notifications for each app individually by tapping on the app’s name and adjusting the notification preferences according to your preferences.
Managing Notification Settings
Managing notification settings on your iPhone 14 is essential for controlling the flow of information and staying organized. Whether you want to prioritize certain app notifications or limit interruptions during specific times, the iPhone 14 offers a range of options to tailor your notification experience.
To access notification settings, navigate to the “Settings” app on your iPhone 14 and tap “Notifications.” Here, you can view a list of all installed apps and customize their notification preferences individually. You can enable or disable notifications for each app, choose the notification style, and adjust other specific settings based on your preferences.
For a streamlined notification experience, consider organizing your notifications by grouping them according to your preferred categories. This can be achieved by accessing the “Notifications” settings and selecting “Group by App” or “Group by Category,” allowing you to efficiently manage notifications from various sources.
Furthermore, take advantage of the “Notification Center” settings to customize how notifications are displayed when your iPhone 14 is unlocked. You can choose to show or hide notification previews, ensuring that your privacy is maintained without compromising the convenience of accessing important information at a glance.
Additionally, you can manage the order in which notifications appear in the “Notification Center” by adjusting the “Notification Grouping” settings. This feature allows you to prioritize notifications from specific apps or categories, ensuring that the most relevant information is readily accessible when you unlock your iPhone 14.
Certainly! Here's the content for "Customizing Notification Preferences":
Customizing Notification Preferences
Customizing your notification preferences on your iPhone 14 allows you to tailor your device to your specific needs and preferences. Whether you want to minimize distractions or ensure you never miss an important alert, customizing your notifications can significantly enhance your user experience.
Start by navigating to the “Settings” app on your iPhone 14. From there, tap on “Notifications.” Here, you can manage the notification settings for each app installed on your device. You have the flexibility to customize the notification style, including banners, alerts, or none, based on your preference for each app.
Furthermore, you can prioritize notifications from specific contacts by enabling “Emergency Bypass” for individual contacts. This feature ensures that notifications from selected contacts will always come through, even when “Do Not Disturb” mode is active.
Another useful customization option is the ability to group notifications by app, which helps in organizing and managing alerts more efficiently. You can choose to have notifications grouped automatically or stacked, allowing for a cleaner and more organized notification center.
Additionally, take advantage of the “Notification Preview” feature to determine how much information is displayed on the lock screen and notification center. This allows you to balance privacy with convenience by choosing to show or hide message previews for each app.
For a more personalized experience, consider creating custom notification sounds for different apps or contacts. This can help you identify the source of a notification without needing to check your device, adding a touch of personalization to your notification experience.
By customizing your notification preferences on your iPhone 14, you can ensure that your device works for you, providing timely and relevant alerts while minimizing unnecessary disruptions.
Troubleshooting Notification Issues
If you’re experiencing issues with receiving notifications on your iPhone 14, there are several troubleshooting steps you can take to resolve the issue.
First, ensure that the “Do Not Disturb” feature is not enabled. This feature can silence all incoming notifications, so it’s important to check if it’s active.
Next, verify that the app-specific notification settings are configured correctly. Go to “Settings,” select “Notifications,” and ensure that the app in question has its notifications enabled.
If the issue persists, consider restarting your iPhone. Sometimes, a simple restart can resolve temporary glitches that may be affecting the notification system.
Another troubleshooting step is to check if your iPhone’s software is up to date. New updates often include bug fixes that can address notification-related issues.
If none of the above steps resolve the problem, you may need to reset your iPhone’s settings. This can be done by navigating to “Settings,” selecting “General,” “Reset,” and then choosing “Reset All Settings.”
If you’re still encountering notification issues after trying these troubleshooting steps, it’s advisable to contact Apple Support for further assistance.
Mastering the art of managing notifications on your iPhone 14 can significantly enhance your user experience. By customizing your settings, leveraging grouping features, and utilizing Do Not Disturb mode, you can streamline your digital interactions and maintain focus when needed. Additionally, staying informed about the latest updates and features from Apple ensures that you are equipped with the knowledge to optimize your device’s notification system.
FAQs
Q: How do I view notifications on iPhone 14?
A: To view notifications on your iPhone 14, simply swipe down from the top of the screen to access the Notification Center.
Q: Can I customize the way notifications appear on my iPhone 14?
A: Yes, you can customize notification settings by going to Settings > Notifications. From there, you can manage how notifications are displayed, including their appearance on the lock screen, banners, or in the Notification Center.
Q: Is it possible to prioritize certain notifications on iPhone 14?
A: Absolutely! With the "Focus" feature introduced in iOS 15, you can prioritize notifications based on your current activity or location. This allows you to filter out less important notifications during specific times or activities.
Q: Can I interact with notifications without unlocking my iPhone 14?
A: Yes, you can interact with notifications directly from the lock screen by using actions like replying to messages, liking social media posts, or clearing notifications with a simple swipe.
Q: How can I ensure that I never miss an important notification on my iPhone 14?
A: To ensure you never miss important notifications, you can enable persistent alerts for specific apps or contacts. This will make sure that crucial notifications remain visible until you acknowledge them.
