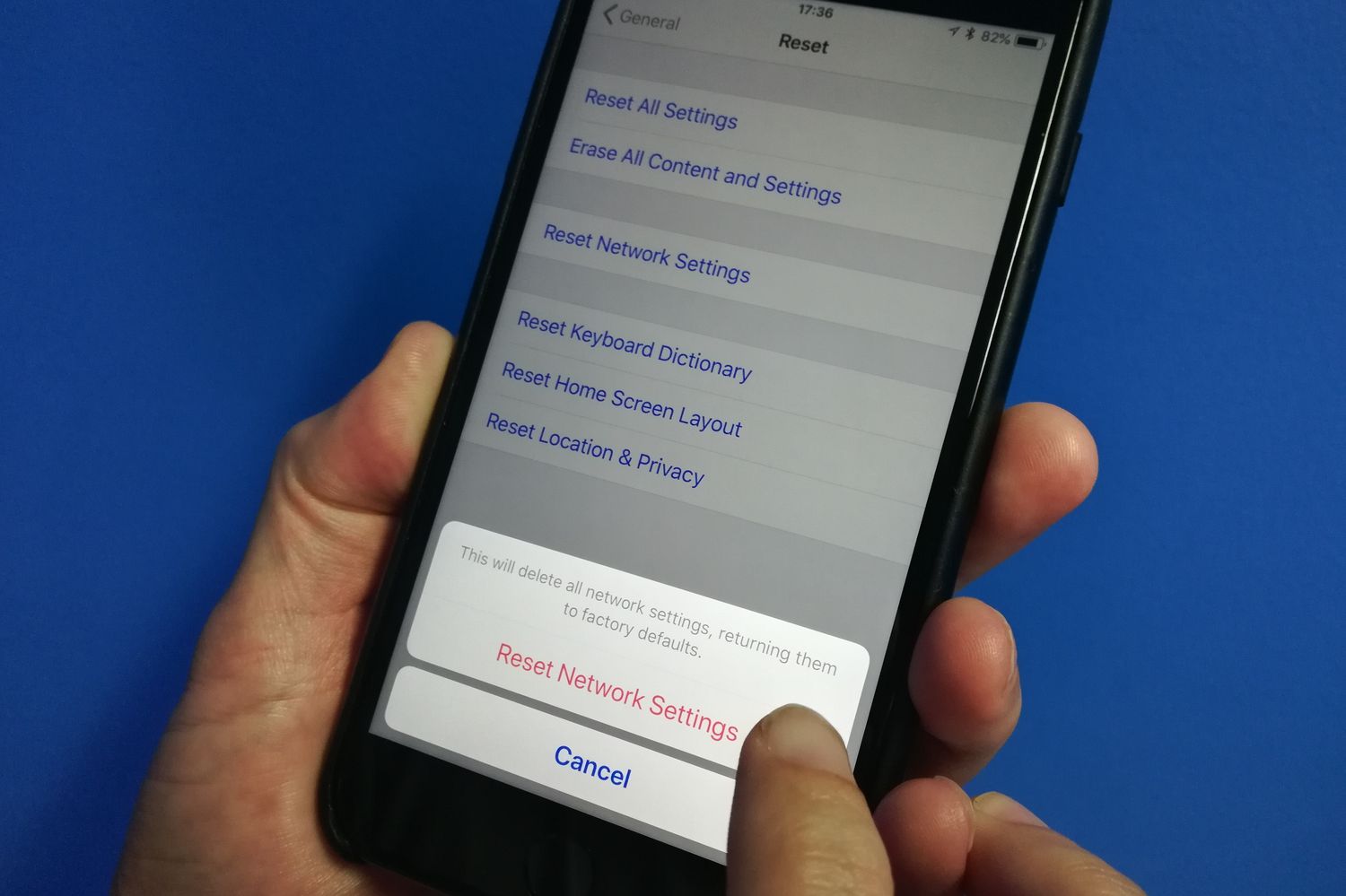
Welcome to the world of iPhone 12, where the power and versatility of a smartphone are at your fingertips. Whether you’re a seasoned iPhone user or new to the Apple ecosystem, understanding how to manually select a network on your iPhone 12 can be a game-changer. In this article, we’ll delve into the intricacies of manually choosing a network on your iPhone 12, providing you with the knowledge and confidence to navigate this essential feature seamlessly. So, if you’ve ever wondered how to take control of your network selection on the iPhone 12, you’re in the right place. Let’s embark on this journey together and unlock the potential of your iPhone 12.
Inside This Article
- Understanding Network Selection on iPhone 12
- Steps to Manually Select a Network on iPhone 12
- Troubleshooting Network Selection Issues on iPhone 12
- Conclusion
- FAQs
Understanding Network Selection on iPhone 12
Understanding how network selection works on your iPhone 12 is crucial for ensuring a stable and reliable connection. The iPhone 12 is equipped with advanced technology that allows it to automatically connect to the best available network based on signal strength and quality. This ensures that you have a seamless communication experience whether you’re making calls, sending messages, or browsing the internet.
By default, the iPhone 12 is set to automatically select the network with the strongest signal in your current location. This feature is designed to provide you with the best possible connection without requiring manual intervention. However, there are situations where you may need to manually select a network, such as when traveling internationally or when experiencing issues with your current network provider.
Manually selecting a network on your iPhone 12 gives you greater control over your connectivity options. This can be particularly useful when you want to avoid roaming charges while traveling abroad or when you need to troubleshoot network-related issues. By understanding how to manually select a network on your iPhone 12, you can ensure that you’re always connected to the most suitable network for your needs.
**
Steps to Manually Select a Network on iPhone 12
**
Manually selecting a network on your iPhone 12 can be a useful solution when facing connectivity issues or when you want to switch to a different carrier. Here’s a step-by-step guide to help you through the process:
1. Accessing the Settings: Open the “Settings” app on your iPhone 12. This can be done by tapping the gear-shaped icon on your home screen. Once in the Settings, scroll down and select “Cellular” or “Mobile Data” (the option may vary based on your location).
2. Selecting the Network: Within the “Cellular” or “Mobile Data” settings, tap on “Carrier Services” or “Network Selection.” You might need to wait for your device to search for available networks.
3. Manual Network Selection: After the search is complete, a list of available networks will appear. Tap on “Choose Network” or “Manual Selection.” This will prompt your iPhone 12 to display a list of available networks in the area.
4. Choosing the Desired Network: From the list of available networks, select the carrier you want to connect to. Your iPhone 12 will attempt to connect to the chosen network. Once connected, the network name will be displayed in the status bar at the top of your device.
5. Confirming the Connection: To ensure a successful connection, make a test call or send a text message. If the connection is successful, you have effectively manually selected a network on your iPhone 12.
By following these steps, you can easily and efficiently manually select a network on your iPhone 12, ensuring a reliable and stable connection to your desired carrier.
Troubleshooting Network Selection Issues on iPhone 12
If you’re experiencing network selection issues on your iPhone 12, there are several troubleshooting steps you can take to resolve the issue and regain seamless connectivity. Here are some common problems and their solutions:
No Available Networks: If your iPhone 12 is unable to detect any available networks, ensure that Airplane Mode is turned off. Additionally, check if there are any network outages in your area. If the issue persists, restart your device and try again. If the problem continues, contact your network provider for assistance.
Unable to Connect to Preferred Network: If your iPhone 12 is unable to connect to your preferred network, navigate to Settings > Cellular > Cellular Data Options > Enable LTE, and select the desired option (e.g., Data Only, Voice & Data). If the issue persists, reset your network settings by going to Settings > General > Reset > Reset Network Settings. This will remove all saved Wi-Fi networks and passwords, so make sure you have this information handy before proceeding.
Network Authentication Error: If you encounter a network authentication error when trying to connect to a specific network, ensure that you have the correct network password. Double-check the password and try reconnecting. If the issue persists, restart your iPhone 12 and attempt to connect again. If the problem continues, contact the network administrator or your service provider for further assistance.
Network Unavailable in Certain Locations: If you notice that your iPhone 12 is unable to connect to a specific network in certain locations, it could be due to network coverage limitations. Verify that your device is within the coverage area of the network provider. If coverage is confirmed, restart your device to refresh the network connection. If the issue persists, contact your network provider to inquire about potential coverage issues in the area.
Software Update Required: Ensure that your iPhone 12 is running the latest version of iOS. Software updates often include bug fixes and improvements that can address network-related issues. To check for updates, go to Settings > General > Software Update. If an update is available, follow the on-screen instructions to download and install it.
By following these troubleshooting steps, you can address network selection issues on your iPhone 12 and ensure a reliable and consistent connection to your preferred networks.
**
Conclusion
**
Manually selecting a network on your iPhone 12 can be a useful feature, especially when you’re traveling or experiencing connectivity issues. By following the simple steps outlined in this guide, you can take control of your network selection and ensure a smoother and more reliable communication experience. Whether you’re seeking a stronger signal, looking to avoid roaming charges, or simply prefer a specific network, the ability to manually select a network gives you the power to tailor your iPhone 12’s connectivity to your needs. With this knowledge at your fingertips, you can confidently navigate through various network options and make informed decisions to optimize your mobile experience.
FAQs
-
How do I manually select a network on iPhone 12?
To manually select a network on your iPhone 12, go to "Settings," tap "Cellular," then "Cellular Data Options," and finally "Enable LTE." From there, you can choose "Voice & Data" and select the desired network.
-
Why would I need to manually select a network on my iPhone 12?
Manually selecting a network can be useful when you're in an area with multiple available networks, and you want to ensure that you're connected to a specific one for better coverage or performance.
-
Can I switch back to automatic network selection after manually selecting a network on my iPhone 12?
Yes, you can easily switch back to automatic network selection by revisiting the "Cellular Data Options" in your iPhone 12's settings and choosing the "Automatic" option.
-
Will manually selecting a network affect my iPhone 12's performance or battery life?
Manually selecting a network should not have a significant impact on your iPhone 12's performance or battery life. However, if you're in an area with weak network signals, your device may consume more power as it attempts to maintain a stable connection.
-
Does manually selecting a network on my iPhone 12 affect my data usage?
Manually selecting a network does not directly affect your data usage. However, being connected to a stronger or faster network may influence your browsing and streaming experience, potentially leading to increased data consumption.
