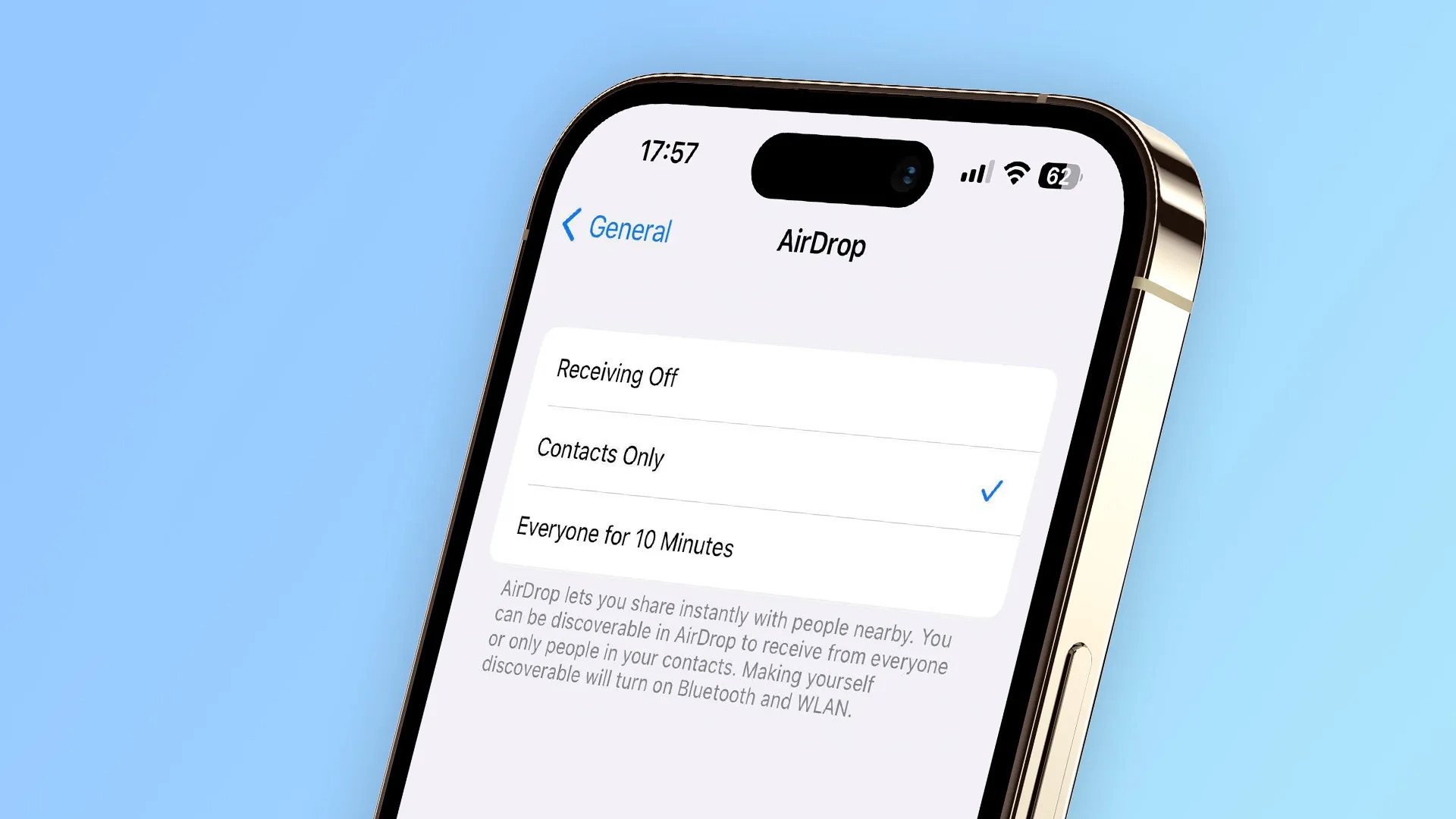
Setting up AirDrop on your iPhone 11 is a fantastic way to effortlessly share photos, videos, and files with friends and family. Whether you're at a bustling event or a cozy gathering, AirDrop lets you swiftly send and receive content without the need for Wi-Fi or cellular data. In this guide, we'll walk you through the simple steps to activate and use AirDrop on your iPhone 11, ensuring that you can seamlessly exchange memories and information with those around you. So, if you've ever wondered how to harness the power of AirDrop on your iPhone 11, you've come to the right place! Let's get started.
Inside This Article
- Enabling Airdrop
- Adjusting Airdrop Settings
- Using Airdrop to Share Content
- Troubleshooting Airdrop Issues
- Conclusion
- FAQs
**
Enabling Airdrop
**
Are you eager to share files, photos, or other content between your iPhone 11 and other Apple devices seamlessly? Airdrop is the perfect solution. It allows you to wirelessly share content with other Apple devices nearby. To get started, you need to enable Airdrop on your iPhone 11. Here’s how to do it.
First, unlock your iPhone 11 and navigate to the Control Center. You can access the Control Center by swiping down from the top-right corner of the screen on iPhone models with Face ID, or by swiping up from the bottom of the screen on models with a Home button.
Next, press and hold the network settings card in the top-left corner of the Control Center. This will reveal the network settings menu, where you can find the Airdrop icon. Tap on the Airdrop icon to open the Airdrop settings menu.
From the Airdrop settings menu, you can choose who can discover and share content with your iPhone 11 using Airdrop. You have three options: “Receiving Off,” “Contacts Only,” and “Everyone.” Select “Everyone” if you want to allow any nearby Apple device to share content with your iPhone 11 via Airdrop.
Sure, here's the content for "Adjusting Airdrop Settings" section:
Adjusting Airdrop Settings
Once you’ve enabled Airdrop on your iPhone 11, you can further customize its settings to suit your preferences. Here’s how to adjust Airdrop settings to ensure seamless and secure file sharing.
To begin, swipe down from the top-right corner of the screen or swipe up from the bottom of the screen to open Control Center. Press and hold the network settings card in the top-left corner to reveal additional options, including Airdrop.
Next, tap the Airdrop icon to access the Airdrop settings. Here, you can choose who can discover and share content with you using Airdrop. You have three options: “Receiving Off,” “Contacts Only,” and “Everyone.” Select “Contacts Only” if you want to limit Airdrop access to people in your contacts list, or choose “Everyone” to allow any nearby device using Airdrop to share files with you.
Additionally, you can adjust the visibility of your device by tapping on “Airdrop” and selecting “Receiving Off,” “Contacts Only,” or “Everyone.” This setting determines who can see your device when sharing content using Airdrop.
Furthermore, you can enable or disable Airdrop discovery by navigating to “Settings” > “General” > “Airdrop” and selecting your preferred option. This allows you to control whether your device is discoverable using Airdrop.
By adjusting these settings, you can tailor Airdrop to your specific sharing needs while maintaining control over who can interact with your device via Airdrop.
Sure, here's the content:
Using Airdrop to Share Content
Once Airdrop is enabled and your settings are adjusted, sharing content via Airdrop is a breeze. Whether it’s a photo, video, document, or link, Airdrop allows you to quickly send it to another Apple device in close proximity.
To share content using Airdrop, start by opening the file or item you want to send. For example, if you want to share a photo, open the Photos app and select the image. Then, tap the “Share” icon, which typically looks like a box with an arrow pointing upward.
Next, you should see the option to “Airdrop” among the sharing methods. Tap on “Airdrop,” and your iPhone will start searching for nearby Apple devices with Airdrop enabled. Once the recipient’s device appears in the Airdrop window, simply tap on it to initiate the transfer.
The recipient will receive a notification asking them to accept or decline the Airdrop request. Upon accepting, the content will be swiftly transferred to their device. Airdrop uses Bluetooth and Wi-Fi to establish a direct connection between the two devices, ensuring a secure and rapid transfer.
Troubleshooting Airdrop Issues
While Airdrop is a convenient way to share files between Apple devices, it may encounter occasional hiccups. Here are some common troubleshooting steps to resolve Airdrop issues.
If Airdrop is not working, start by ensuring that both Wi-Fi and Bluetooth are enabled on your device. Airdrop uses these connections to facilitate file transfers, so having them turned on is essential for its proper functioning.
Another common issue with Airdrop is the visibility of nearby devices. If you’re unable to see the intended recipient’s device on the Airdrop interface, make sure that both devices have Airdrop enabled and are within close proximity to each other. Additionally, it’s advisable to set the Airdrop visibility to “Everyone” to increase the chances of successful file transfer.
If Airdrop fails to work despite meeting all the requirements, try restarting both your device and the recipient’s device. Sometimes, a simple reboot can resolve temporary glitches and restore Airdrop functionality.
Occasionally, Airdrop may encounter compatibility issues between different Apple devices. If you’re unable to send or receive files to or from a specific device, ensure that both devices are compatible with Airdrop and are running the latest software updates. Airdrop is designed to work seamlessly across various Apple products, but outdated software can lead to interoperability issues.
If the problem persists, consider resetting your device’s network settings. This can help resolve underlying connectivity issues that may be affecting Airdrop functionality. Keep in mind that resetting network settings will also clear saved Wi-Fi passwords and Bluetooth connections, so be prepared to re-enter this information after the reset.
In some cases, Airdrop issues may be related to software bugs or conflicts. Check for any pending software updates and install them to ensure that your device has the latest Airdrop improvements and bug fixes. Apple regularly releases updates to address performance issues and enhance the overall functionality of Airdrop.
If none of the above steps resolve the Airdrop issues, consider reaching out to Apple Support for further assistance. They can provide personalized troubleshooting guidance and help diagnose any underlying issues that may be affecting Airdrop on your device.
Conclusion
Setting up AirDrop on your iPhone 11 is a convenient way to share files, photos, and more with friends, family, and colleagues. With just a few simple steps, you can seamlessly transfer data between devices without the need for cables or complex setup processes. AirDrop’s reliability and speed make it a valuable feature for iPhone users, enhancing their overall experience and productivity. By following the steps outlined in this guide, you can quickly enable and customize AirDrop to suit your preferences. Whether you’re sharing a memorable photo, an important document, or a fun video, AirDrop simplifies the process, ensuring that your content reaches its intended recipient with ease. Embrace the power of AirDrop and enjoy seamless file sharing on your iPhone 11!
FAQs
Q: What is AirDrop and how does it work on iPhone 11?
AirDrop is a feature on iPhone 11 that allows you to wirelessly share photos, videos, contacts, and more with other Apple devices nearby. It uses Bluetooth and Wi-Fi to create a peer-to-peer connection for secure and fast file transfers.
Q: Can I use AirDrop to transfer files to non-Apple devices?
No, AirDrop is designed to work exclusively between Apple devices. If you need to transfer files to non-Apple devices, you can use alternative methods such as email, messaging apps, or cloud storage services.
Q: How do I know if AirDrop is turned on?
You can check if AirDrop is turned on by swiping down from the top-right corner of the screen to open Control Center. Press and hold the network settings card, then tap AirDrop. From there, you can select “Receiving Off,” “Contacts Only,” or “Everyone” to enable AirDrop.
Q: Why can’t I see the person I want to AirDrop to?
If you’re unable to see the person you want to AirDrop to, ensure that both devices have Wi-Fi and Bluetooth turned on, and that they are within close proximity. Additionally, make sure that the recipient’s AirDrop settings are configured to receive from “Everyone” or “Contacts Only,” depending on your preference.
Q: Are there any security considerations when using AirDrop?
AirDrop is designed with security in mind, as it creates an encrypted connection between devices when transferring files. However, to further enhance security, it’s advisable to set your AirDrop receiving settings to “Contacts Only” or disable AirDrop when not in use to prevent unauthorized file sharing.
