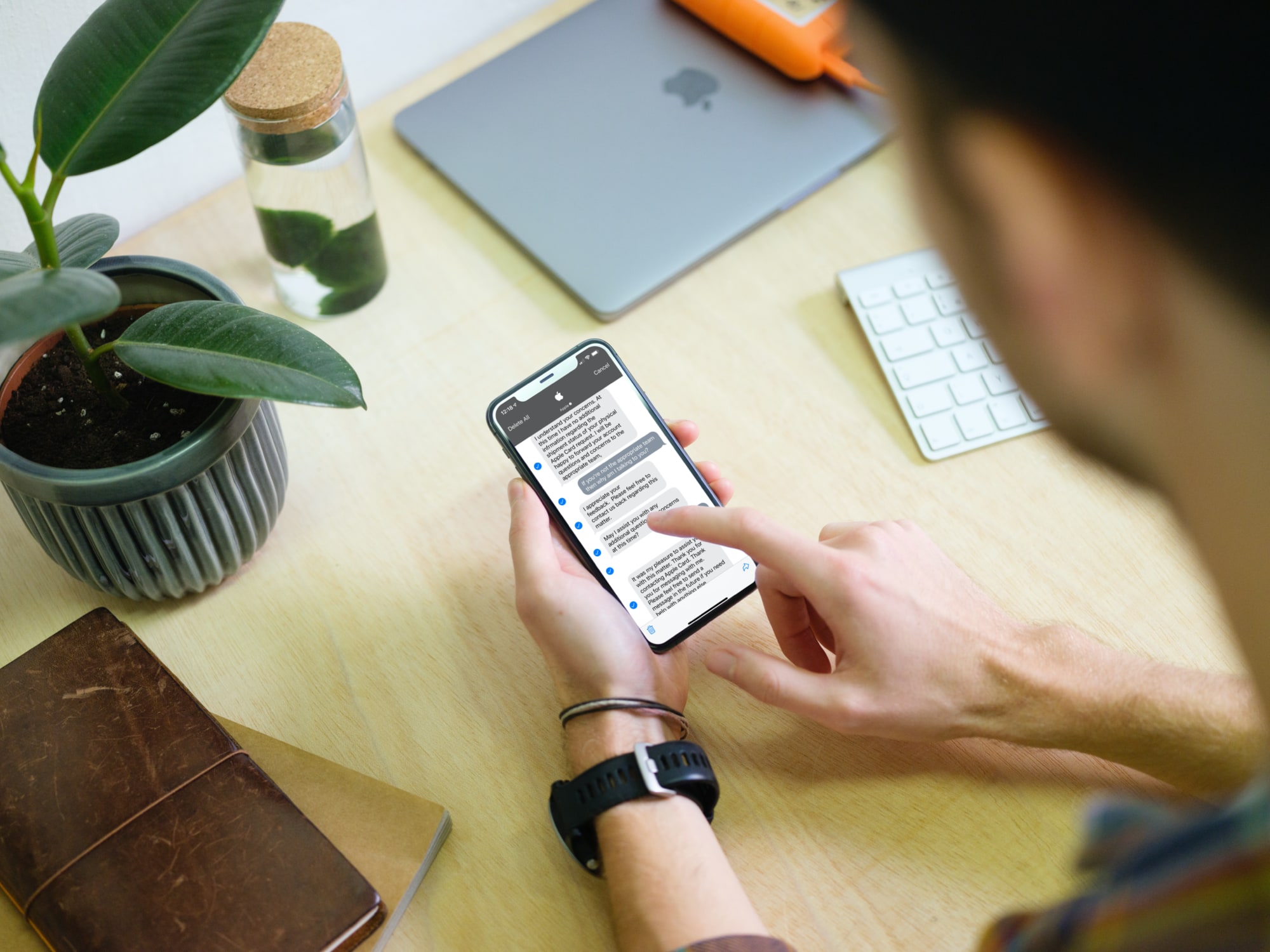
Sure, here's the introduction:
html
Are you constantly on the move and find it challenging to respond to text messages promptly? The iPhone 11 offers a convenient solution with its auto-reply feature. Setting up auto-reply to text messages on your iPhone 11 can streamline your communication and ensure that important contacts receive timely responses, even when you’re unavailable. In this comprehensive guide, we’ll walk you through the simple steps to configure this feature, allowing you to stay connected without the added stress of constantly monitoring your messages. Let’s dive into the seamless process of enabling auto-reply to text messages on your iPhone 11.
Inside This Article
- Setting Up Auto Reply to Text Messages on iPhone 11
- Enabling Do Not Disturb While Driving Mode
- Creating Customized Auto-Reply Messages
- Managing Auto-Reply Settings
- Conclusion
- FAQs
Setting Up Auto Reply to Text Messages on iPhone 11
Setting up auto-reply to text messages on your iPhone 11 can be incredibly convenient, especially when you’re unable to respond immediately. Whether you’re driving, in a meeting, or simply need some uninterrupted focus time, this feature allows you to automatically inform your contacts that you’re unavailable at the moment.
To set up auto-reply, you can utilize the “Do Not Disturb While Driving” mode, which not only silences notifications but also sends automatic responses to incoming text messages, letting your contacts know that you’re currently driving and will get back to them as soon as possible. This feature is designed to enhance safety by minimizing distractions while on the road.
Additionally, you can customize auto-reply messages to suit different scenarios. For instance, you can create personalized responses for when you’re in a meeting, exercising, or simply need uninterrupted time to focus on a task. This level of customization ensures that your contacts receive appropriate and informative auto-replies based on your current situation.
Once you’ve set up auto-reply to text messages on your iPhone 11, you can easily manage the settings to ensure that the feature functions seamlessly. This includes reviewing and updating the auto-reply messages, enabling or disabling the “Do Not Disturb While Driving” mode, and adjusting other relevant settings to align with your preferences and requirements.
Enabling Do Not Disturb While Driving Mode
Do Not Disturb While Driving is a safety feature on the iPhone 11 that helps minimize distractions while you’re on the road. When enabled, it can automatically detect when you’re driving and limit the notifications and alerts that come through, allowing you to focus on the road ahead.
To activate this feature, start by opening the “Settings” app on your iPhone 11. From there, scroll down and tap on “Do Not Disturb.” Next, locate and select “Do Not Disturb While Driving.” Here, you’ll find three options: “Automatically,” “When Connected to Car Bluetooth,” and “Manually.” The “Automatically” option uses motion detection to determine when you’re driving, while “When Connected to Car Bluetooth” activates when your iPhone connects to your car’s Bluetooth system. The “Manually” option requires you to enable it yourself.
Once you’ve chosen your preferred activation method, the feature will be ready to engage when it detects that you’re in motion. When active, it can send automatic replies to incoming text messages, letting your contacts know that you’re currently driving and will respond when it’s safe to do so. This helps manage expectations and reduces the urge to check or respond to messages while driving.
Sure, here's the content for "Creating Customized Auto-Reply Messages" section:
Creating Customized Auto-Reply Messages
Customizing your auto-reply messages allows you to personalize your responses based on your preferences or specific situations. Whether you’re driving, in a meeting, or simply unavailable, crafting tailored messages ensures that your contacts receive appropriate and thoughtful responses.
1. Open Settings: Begin by launching the “Settings” app on your iPhone 11. Scroll down and tap on “Do Not Disturb.”
2. Select Auto-Reply: Under the “Do Not Disturb” settings, tap on “Auto-Reply.” Here, you can customize the auto-reply message for different scenarios.
3. Edit the Message: Tap on “Auto-Reply” to edit the default message. You can then input a personalized response that reflects your current status, such as “I’m driving at the moment, I’ll get back to you as soon as it’s safe to do so.”
4. Save Your Changes: After crafting your customized auto-reply message, tap “Save” to ensure that your settings are updated.
By creating personalized auto-reply messages, you can effectively communicate your unavailability while maintaining consideration for those trying to reach you.
Sure, here's the content for "Managing Auto-Reply Settings":
Managing Auto-Reply Settings
Once you have set up the auto-reply feature on your iPhone 11, you may need to manage and adjust the settings based on your preferences and needs. Here’s how you can manage your auto-reply settings to ensure a seamless experience.
1. Customize Recipients: You can specify the contacts who will receive auto-reply messages. This allows you to ensure that only important contacts receive automated responses while others do not. This can be particularly useful to avoid unnecessary notifications for non-urgent messages.
2. Scheduled Auto-Replies: If you want to set specific times for auto-replies to be active, you can schedule the feature to turn on and off at designated times. For instance, you can set auto-replies to activate during work hours and deactivate after work, ensuring that you are available for urgent communications outside of your work schedule.
3. Personalized Messages: As your schedule or circumstances change, you may need to update the auto-reply messages to reflect these changes. Whether it’s a new project at work, a vacation, or a personal event, customizing the auto-reply message allows you to keep your contacts informed about your availability.
4. Review and Update Settings: Regularly reviewing and updating your auto-reply settings is essential to ensure that the feature aligns with your current needs. By revisiting the settings, you can make necessary adjustments to accommodate changes in your schedule or communication preferences.
5. Disable Auto-Replies: There may be times when you need to temporarily disable auto-replies, such as during an important meeting or while on a call. Being able to quickly toggle the auto-reply feature on and off gives you the flexibility to manage your responses based on real-time situations.
By effectively managing your auto-reply settings on your iPhone 11, you can maintain control over your communication while ensuring that important messages receive timely and personalized responses.
Conclusion
Setting up auto-reply to text messages on your iPhone 11 can significantly improve your communication experience. Whether you’re driving, in a meeting, or simply need some uninterrupted focus time, the ability to automatically respond to incoming texts ensures that important contacts are kept informed without causing distractions. By utilizing the built-in Do Not Disturb While Driving feature or a third-party app, you can customize your auto-reply messages and manage your communication preferences with ease. This feature not only enhances convenience but also promotes safety and efficiency in your daily interactions. With auto-reply set up, you can stay connected while minimizing disruptions, allowing you to maintain a healthy balance between connectivity and uninterrupted focus time.
FAQs
Q: Can I set up an auto-reply to text messages on my iPhone 11?
A: Yes, you can set up an auto-reply to text messages on your iPhone 11 using the built-in “Do Not Disturb While Driving” feature or by using third-party apps.
Q: Is it possible to customize the auto-reply message on my iPhone 11?
A: Yes, you can personalize the auto-reply message to suit your preferences and convey the appropriate response to incoming text messages.
Q: Will setting up auto-reply to text messages affect other notifications on my iPhone 11?
A: When you enable auto-reply for text messages, it typically does not affect other notifications on your iPhone 11. However, it’s essential to review your settings to ensure that your preferred notifications remain unaffected.
Q: Can I schedule specific times for the auto-reply feature to be active on my iPhone 11?
A: Yes, you can schedule specific times for the auto-reply feature to be active on your iPhone 11, allowing you to manage your responses based on your availability and preferences.
Q: Are there any third-party apps recommended for setting up auto-reply to text messages on iPhone 11?
A: Yes, there are several third-party apps available on the App Store that offer advanced auto-reply features, allowing you to customize responses, set up specific triggers, and manage auto-replies efficiently on your iPhone 11.
