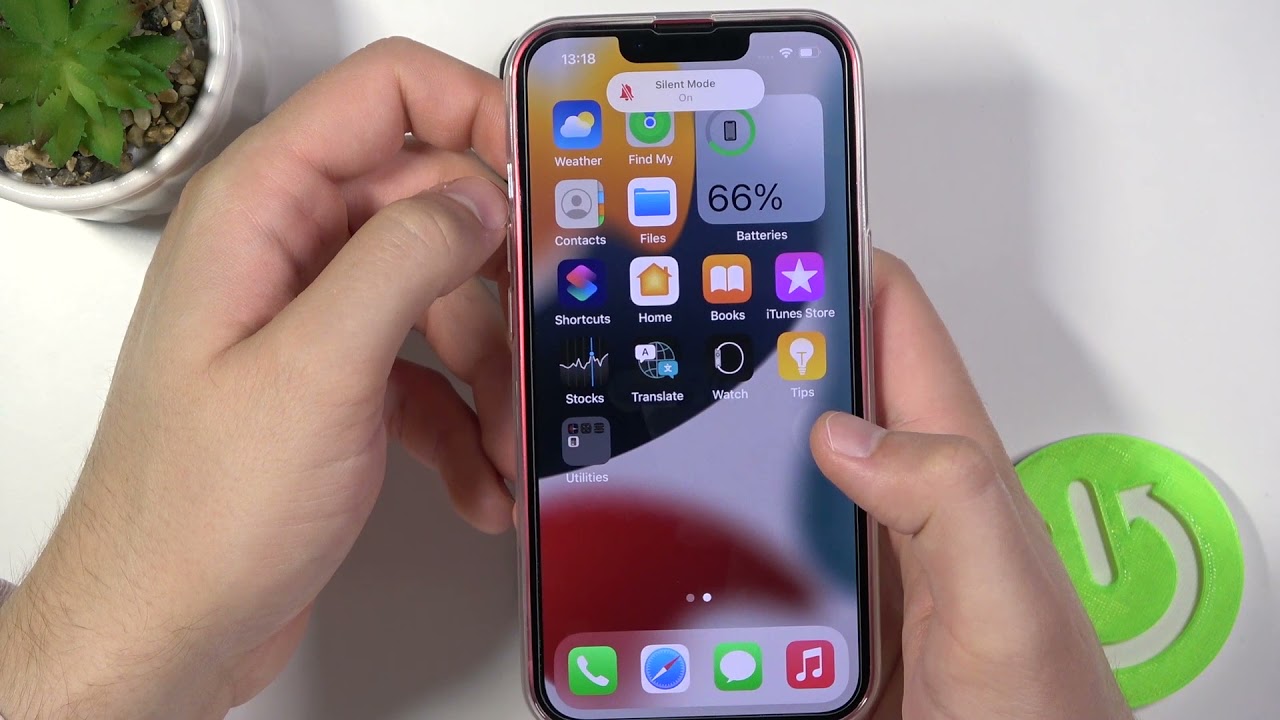
Are you looking to set vibrate mode on your brand-new iPhone 13? With its sleek design and cutting-edge features, the iPhone 13 is an incredible device that offers a multitude of customization options. One of these options is the ability to set your phone to vibrate mode, allowing you to discreetly receive calls and notifications without disrupting your surroundings.
In this article, we will guide you through the steps to successfully enable vibrate mode on your iPhone 13. Whether you’re in a meeting, a library, or any other situation where silence is crucial, understanding how to set your iPhone 13 to vibrate can be incredibly useful. So, let’s get started and ensure that you never miss an important notification while maintaining the desired level of discretion!
Inside This Article
- Enable Vibration on iPhone 13
- Adjust Vibration Intensity on iPhone 13
- Set Custom Vibration Patterns on iPhone 13
- Choose Vibration Options for Incoming Calls on iPhone 13
- Conclusion
- FAQs
Enable Vibration on iPhone 13
If you want to ensure that you never miss an important call or notification, enabling vibration on your iPhone 13 is a great option. The vibration feature provides a discreet way to receive alerts without disturbing those around you. Whether you prefer a simple vibration or a customized pattern, here’s how you can enable vibration on your iPhone 13:
1. Go to Settings: Start by opening the Settings app on your iPhone 13. You can find it by locating the app with a gear icon on your home screen.
2. Access Sounds & Haptics: Within the Settings app, scroll down and tap on “Sounds & Haptics” to access the audio and vibration settings.
3. Enable Vibrate on Ring or Silent: In the Sounds & Haptics menu, you will see two options: “Vibrate on Ring” and “Vibrate on Silent.” Toggle the switch next to each option to enable vibration for calls and notifications when your iPhone is either in ring mode or silent mode.
4. Adjust the Vibration Intensity: Below the Vibrate on Ring and Vibrate on Silent options, you will find the “Vibration Strength” section. Here, you can adjust the intensity of the vibration by dragging the slider left or right to your preference.
5. Test the Vibration: To ensure that the vibration is working correctly, you can tap on the “Vibration” option at the top of the Sounds & Haptics menu. This will provide you with a preview of different vibration patterns that you can select.
6. Customize Vibration Patterns: If you want to create your own unique vibration patterns for specific contacts or apps, tap on “Create New Vibration” in the Vibration menu. Follow the on-screen instructions to tap and hold to create your desired pattern.
Enabling vibration on your iPhone 13 is a simple yet effective way to stay notified without any audible interruptions. Whether you’re in a meeting, a noisy environment, or simply prefer a more discreet alert, the vibration feature ensures that you won’t miss any important calls or notifications.
Adjust Vibration Intensity on iPhone 13
If you’re looking to customize the intensity of the vibration on your iPhone 13, you’re in luck. Apple has made it easy to adjust the vibration settings on your device to suit your preferences. Whether you prefer a gentle vibration or a more noticeable one, you can easily modify the intensity to your liking.
To adjust the vibration intensity on your iPhone 13, follow these simple steps:
- Launch the Settings app on your iPhone 13.
- Scroll down and tap on “Sounds & Haptics.”
- Under the “Haptics” section, you will find various options like Ringtone, Text Tone, New Mail, and more.
- Tap on the category for which you want to adjust the vibration intensity. For example, if you want to adjust the vibration for incoming calls, tap on “Ringtone.”
- On the next screen, you will see the “Vibration” option. Tap on it.
- You will now see a list of pre-set vibration patterns. Scroll to the top of the list and tap on “Create New Vibration.”
- A screen with a horizontal bar will appear. Tap and hold on the screen to create a custom vibration pattern.
- You can tap lightly for a gentle vibration or tap harder for a stronger vibration. Feel free to experiment with different taps to create your desired intensity.
- Once you’re satisfied with your custom vibration pattern, tap on “Save” at the top right corner of the screen.
- Give your custom vibration pattern a name, and tap on “Save” again.
Now, whenever you receive a call, text message, or any other notification that you adjusted the vibration for, your iPhone 13 will vibrate with the new intensity you set. This allows you to personalize your device’s feedback to your exact liking.
If you ever want to remove or change the vibration pattern you created, simply repeat the above steps and choose a new pattern or tap on “None” to disable vibration for that category.
Adjusting the vibration intensity on your iPhone 13 gives you greater control over the tactile feedback you receive from your device. Whether you want a gentle buzz or a more powerful vibration, the process of customizing it is quick and easy.
Set Custom Vibration Patterns on iPhone 13
Did you know that you can create custom vibration patterns for different contacts on your iPhone 13? That’s right! By personalizing the vibration pattern, you can easily identify who is calling or messaging you without even looking at your phone. Here’s how you can set custom vibration patterns on your iPhone 13:
1. Open the “Settings” app on your iPhone 13 and tap on “Sounds & Haptics.”
2. Scroll down to the “Sounds and Vibration Patterns” section and select “Ringtone.”
3. Tap on “Vibration” and then choose “Create New Vibration.”
4. You will now see a screen with a large area where you can create your custom vibration pattern. Tap on the screen to create a vibration pattern of your choice. You can tap and hold for longer vibrations or tap quickly for shorter ones.
5. Once you’re satisfied with the custom vibration pattern, tap on “Save” in the top-right corner of the screen.
6. Give your custom vibration pattern a name and tap on “Save” again.
7. Now, whenever you receive a call or message from the contact you created the custom vibration pattern for, your iPhone 13 will vibrate according to the pattern you set.
Setting custom vibration patterns can add a personal touch to your iPhone experience and make it easier to differentiate between different contacts without needing to look at your phone. Whether it’s a unique pattern for your family members, friends, or important work contacts, you have the flexibility to set up vibrations that suit your needs and preferences.
Remember, if you want to change or delete a custom vibration pattern in the future, simply go back to the “Sounds & Haptics” section in the settings and select the specific contact. From there, you can edit or delete the custom vibration pattern associated with that contact.
So, go ahead and customize your iPhone 13’s vibration patterns to add a personalized touch to your device and make it even more convenient to stay connected!
Choose Vibration Options for Incoming Calls on iPhone 13
One of the great features of the iPhone 13 is the ability to customize the vibration options for incoming calls. Whether you want a subtle vibration or a more noticeable one, the iPhone 13 offers various settings to suit your preferences. In this article, we will guide you through the steps to choose the perfect vibration option for your incoming calls.
To get started, follow these simple steps:
- Go to the Settings app on your iPhone 13.
- Scroll down and tap on “Sounds & Haptics.”
- Under the “Ringer and Alerts” section, you will find the “Vibration” option. Tap on it.
- Here, you will see a list of pre-set vibration patterns, such as “Alerts,” “Heartbeat,” and “SOS.” Tap on any of these patterns to preview them.
- If none of the pre-set patterns suit your preference, you can create a custom vibration by tapping on “Create New Vibration.”
- A screen with a grid will appear. Tap on the grid to create your desired vibration pattern. You can tap multiple times to create a series of short or long vibrations.
- Once you are satisfied with your custom vibration, tap on “Play” to preview it and see if it matches your preference.
- If you are happy with the custom vibration, tap on “Save” to apply it to incoming calls.
With these simple steps, you can choose the vibration option that suits your style and ensures that you never miss an important call on your iPhone 13. Whether you prefer a gentle vibration or a more powerful one, the customization options allow you to find the perfect balance.
It’s worth mentioning that you can also assign specific vibration patterns to individual contacts. This way, you can easily identify who is calling without even looking at your phone. To do this, follow these additional steps:
- Open the Contacts app on your iPhone 13.
- Find the contact you want to assign a custom vibration to and tap on their name.
- Tap on “Edit” in the top right corner of the screen.
- Scroll down and tap on “Vibration.”
- Choose from the list of pre-set patterns or create a custom vibration by tapping on “Create New Vibration.”
- Tap on “Save” to apply the custom vibration to that specific contact.
Now, whenever that contact calls you, your iPhone 13 will vibrate with the customized pattern you selected. It’s a convenient way to differentiate important calls from others.
In case you encounter any issues with your iPhone 13’s vibration, there are a few troubleshooting steps you can try:
- Make sure that the vibration setting is turned on. You can check this by going to Settings > Sounds & Haptics > Vibration and ensuring that it is not switched off.
- Restart your iPhone 13. Sometimes, a simple restart can resolve minor glitches.
- Check if your iPhone 13 is in Silent mode. When in Silent mode, the phone does not vibrate for incoming calls or notifications.
- If none of the above steps work, you may need to contact Apple Support for further assistance.
By following these steps, you can easily choose the vibration options for incoming calls on your iPhone 13 and customize them to your liking. Enjoy the flexibility and personalization that the iPhone 13 offers with its vibration settings!
With the iPhone 13, setting the vibrate mode is a simple and convenient way to stay discreet and still receive important notifications. Whether you’re in a meeting, at a movie, or simply prefer a quieter experience, the vibrate mode on the iPhone 13 provides a gentle and subtle alert that won’t disrupt your surroundings. By following the steps outlined in this guide, you can easily access and activate the vibrate mode on your iPhone 13.
Remember, the vibrate mode can be customized to your preferences. You can adjust the intensity and duration of the vibration, as well as choose when certain alerts should trigger the vibrate function. Take advantage of the iPhone 13’s powerful settings and make the most of this feature to stay connected while respecting your environment.
So, now that you know how to set vibrate on iPhone 13, you can enjoy a more discreet and personalized notifications experience. Stay in control of your iPhone 13 and let it enhance your day-to-day activities without drawing unnecessary attention. Embrace the convenience of vibrate mode and unlock its potential on your iPhone 13 today!
FAQs
Q: How do I enable vibrate on my iPhone 13?
A: To enable vibrate on your iPhone 13, go to the Settings app, tap on “Sounds & Haptics,” and toggle the “Vibrate on Ring” and “Vibrate on Silent” options to the on position. This will allow your iPhone 13 to vibrate when receiving calls or notifications.
Q: How do I adjust the vibration intensity on my iPhone 13?
A: Unfortunately, the iPhone 13 does not have the option to adjust vibration intensity. The vibration level is pre-determined by Apple and cannot be customized. However, you can customize the vibration pattern for specific contacts or notifications in the “Sounds & Haptics” settings.
Q: Can I set my iPhone 13 to vibrate for incoming calls but not for notifications?
A: Yes, you can set your iPhone 13 to vibrate for incoming calls but not for notifications. Simply go to the Settings app, tap on “Sounds & Haptics,” and make sure the “Vibrate on Ring” option is enabled while the “Vibrate on Silent” option is disabled. This way, your iPhone 13 will only vibrate for calls and not for notifications.
Q: Why is my iPhone 13 not vibrating?
A: If your iPhone 13 is not vibrating, there could be a few reasons for this. First, make sure that the vibration feature is enabled in the “Sounds & Haptics” settings. Also, check that your iPhone 13 is not in silent mode, as vibration will not work when the silent switch is turned on. If the issue persists, try restarting your iPhone 13 or performing a software update.
Q: Can I customize the vibration pattern for specific contacts on my iPhone 13?
A: Yes, you can customize the vibration pattern for specific contacts on your iPhone 13. Simply go to the Contacts app, select the contact you want to customize, tap on “Edit,” and then tap on “Vibration.” From there, you can choose from a list of preset vibration patterns or create a custom pattern by tapping on “Create New Vibration.”
