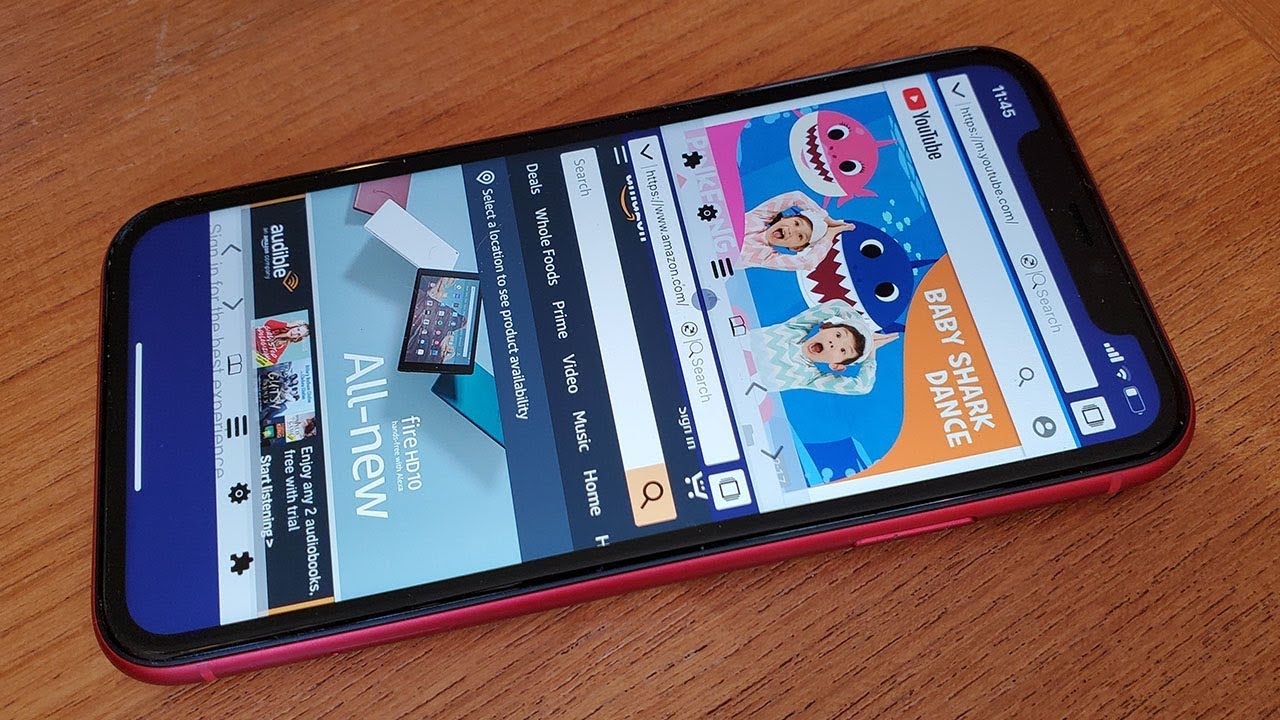
Are you wondering how to multitask more efficiently on your iPhone 10? With the split-screen feature, you can effortlessly manage multiple apps simultaneously, enhancing your productivity and convenience. Whether you want to browse the web while jotting down notes, compare products in different shopping apps, or watch a video while replying to messages, the split-screen functionality on the iPhone 10 enables seamless multitasking. In this article, we will delve into the step-by-step process of utilizing the split-screen feature, allowing you to harness the full potential of your iPhone 10. Let's explore how to split screen on iPhone 10 and elevate your multitasking experience.
Inside This Article
- Enabling Split Screen Mode
- Using Split Screen Mode
- Adjusting Split Screen Apps
- Exiting Split Screen Mode
- Conclusion
- FAQs
Enabling Split Screen Mode
Enabling split screen mode on your iPhone 10 allows you to multitask and use two apps simultaneously. This feature is especially useful when you need to reference information from one app while working in another. To enable split screen mode on your iPhone 10, you need to follow a few simple steps.
First, ensure that your iPhone 10 is updated to the latest version of iOS. This ensures that you have access to the latest features and improvements, including split screen functionality. Once your device is up to date, you can proceed to enable split screen mode.
To initiate split screen mode, open the first app that you want to use. Next, swipe up from the bottom of the screen to access the app switcher. Then, select the second app that you want to use in split screen mode. This action will position the second app alongside the first one, enabling split screen mode on your iPhone 10.
Using Split Screen Mode
Once you have enabled split screen mode on your iPhone 10, using it is a breeze. To start, open the first app you want to use in split screen mode. Next, swipe up from the bottom of the screen to access the app switcher. Then, select the second app you want to use in split screen from the app switcher.
After selecting the second app, the screen will split, allowing you to view both apps simultaneously. You can adjust the size of each app by dragging the divider line between them to your desired position, providing a customized split screen experience tailored to your preferences.
When using split screen mode, you can interact with both apps independently. For example, you can browse the web in one app while taking notes in another, or watch a video while checking your email. This feature enhances multitasking capabilities, making it easier to accomplish multiple tasks at once on your iPhone 10.
Remember that not all apps support split screen mode, so be sure to experiment with different app combinations to find the ones that work best for you. With practice, using split screen mode will become second nature, empowering you to make the most of your iPhone 10’s multitasking capabilities.
Adjusting Split Screen Apps
Once you have two apps open in split screen mode, you can adjust the size of each app window to suit your preferences. To do this, simply tap and hold the app divider bar, which is the line that separates the two apps. Once you see the app windows pop up with a highlighted outline, you can drag the divider bar left or right to resize the app windows. This feature allows you to prioritize one app over the other, giving you the flexibility to allocate more screen space to the app you’re currently focusing on.
It’s important to note that not all apps support split screen mode, and some apps may have limitations on how they can be resized in split screen view. Additionally, the size of the app windows in split screen mode may vary depending on the orientation of your iPhone 10. For example, in landscape mode, you may have more horizontal space to work with, allowing for larger app windows, while in portrait mode, the app windows may be narrower.
Exiting Split Screen Mode
Exiting split screen mode on your iPhone 10 is a straightforward process that allows you to return to a single app view and maximize your screen space for a specific app. Follow these simple steps to exit split screen mode and seamlessly transition back to using a single app on your device.
1. To exit split screen mode, locate the vertical bar that divides the two open apps on your screen. This bar can typically be found at the center of the display, allowing you to easily distinguish between the two apps.
2. Once you have located the vertical bar, tap and hold it with your finger. As you do this, the bar will become draggable, allowing you to adjust the size of each app or exit split screen mode entirely.
3. Drag the bar all the way to the left or right edge of the screen, depending on which app you wish to continue using in full-screen mode. As you release the bar, the app occupying the opposite side will automatically close, returning your device to a single app view.
By following these simple steps, you can swiftly exit split screen mode on your iPhone 10 and seamlessly transition back to using a single app without any hassle. This intuitive process allows you to effortlessly manage your screen space and optimize your user experience on your device.
Conclusion
Mastering the split screen feature on your iPhone 10 can significantly enhance your multitasking capabilities, allowing you to simultaneously engage in various activities with ease. Whether you’re browsing the web while taking notes, comparing products, or simply enjoying two apps side by side, the split screen functionality offers unparalleled convenience. By following the simple steps outlined in this guide, you can seamlessly harness the power of split screen on your iPhone 10, unlocking a new level of productivity and efficiency. Embrace the versatility of your device and make the most of its capabilities by incorporating the split screen feature into your daily routine.
FAQs
Q: Can I split screen on iPhone 10?
Yes, you can split screen on iPhone 10 using the Split View feature that allows you to use two apps simultaneously in a split-screen view.
Q: How do I enable split screen on iPhone 10?
To enable split screen on iPhone 10, swipe up from the bottom of the screen to open the Dock, then touch and hold the app you want to use in split view, drag it to the right or left edge of the screen, and release it. The app will then enter split view and you can select another app to open alongside it.
Q: Can I adjust the size of the split screen on iPhone 10?
Yes, you can adjust the size of the split screen on iPhone 10 by dragging the app divider to the desired position, allowing you to allocate more space to one app over the other.
Q: Can I use any app in split screen on iPhone 10?
Most apps that support multitasking can be used in split screen on iPhone 10. However, some apps may not have this capability, so it's best to check the app's compatibility before attempting to use it in split view.
Q: Can I switch apps while in split screen mode on iPhone 10?
Yes, you can switch apps while in split screen mode on iPhone 10 by swiping up from the bottom of the screen to access the Dock, then tapping on the app you want to switch to. This allows for seamless navigation between multiple apps in split view.
