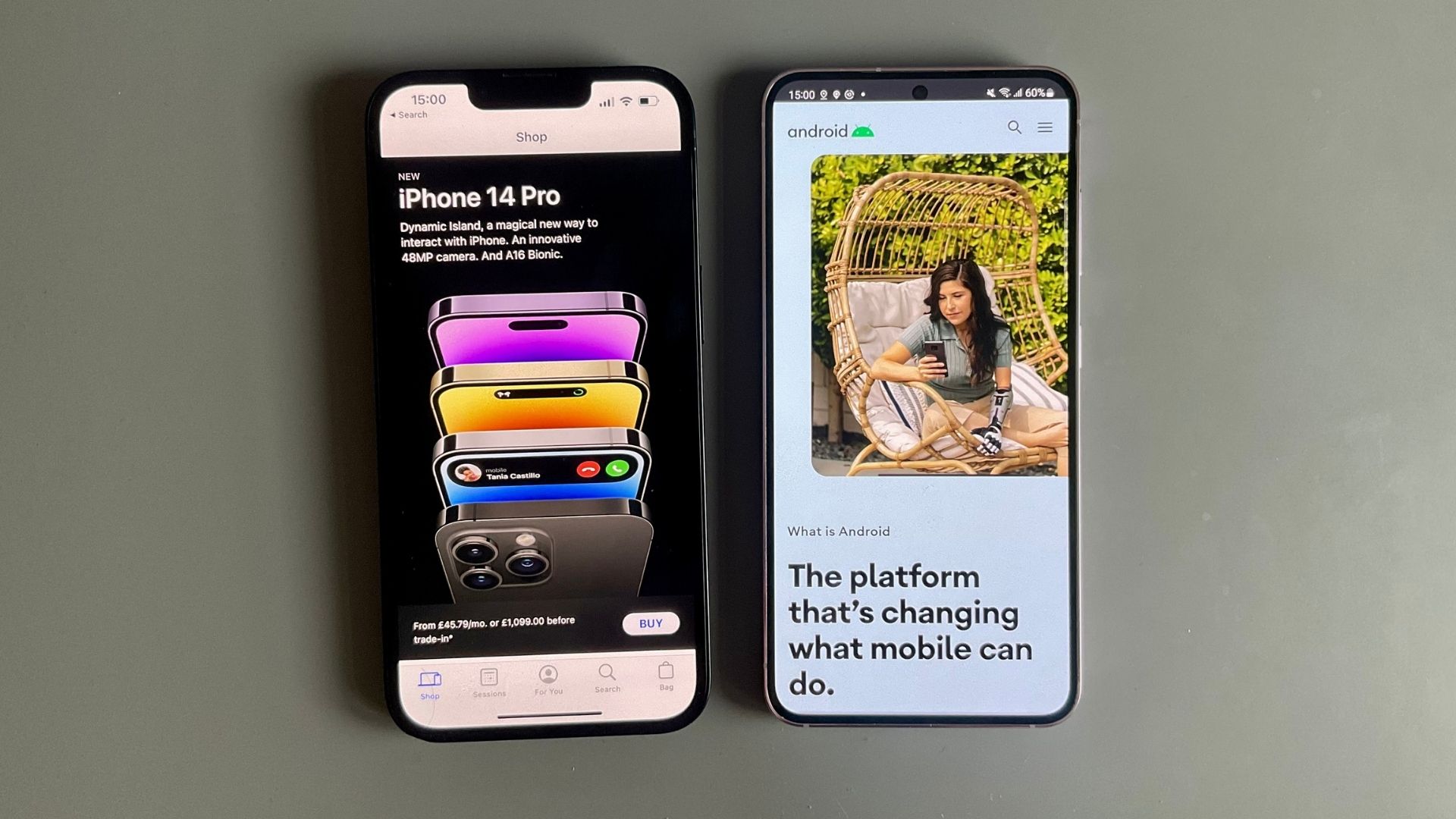
Are you excited about getting your hands on the new iPhone 14? If you’re currently an Android user, you might be wondering how to transfer all your data and settings seamlessly to your new device. In this article, we’ll guide you through the process of transferring your Android data to the iPhone 14, ensuring a smooth transition without any data loss or inconvenience. From contacts and messages to photos and apps, we’ve got you covered. By following these step-by-step instructions, you’ll be able to enjoy the incredible features of the iPhone 14 while keeping all your important information intact. So, let’s dive in and discover how you can effortlessly make the switch from Android to the latest iPhone model!
Inside This Article
- Point 1: Backing up Android Data
- Point 2: Setting up the iPhone 14
- Point 3: Transferring Contacts and Calendars
- Point 4: Moving Photos, Videos, and Documents
- Conclusion
- FAQs
Point 1: Backing up Android Data
Before making the switch to your shiny new iPhone 14, it’s crucial to back up all your important data from your Android phone. This will ensure that you don’t lose any valuable information during the transfer process.
Here’s how you can back up your Android data:
- Google Account: Start by syncing your contacts, calendars, and any other essential data to your Google account. This will make it easier to transfer the information to your new iPhone. Go to your device settings, select your Google account, and enable synchronization for the desired data.
- Cloud Storage: Consider using cloud storage services like Google Drive or Dropbox to store your photos, videos, and documents. Upload all your files to the cloud and make sure they are safely backed up before proceeding with the switch.
- Third-Party Apps: For apps that don’t offer automatic backup, check if they have an option to export your data. Some popular apps, like WhatsApp and Evernote, provide backup features that allow you to save your conversations or notes.
- Transfer Apps and Settings: If you want to transfer your app data and settings, there are third-party apps available on the Google Play Store that can help with the process. Apps like “Easy Backup & Restore” or “MyBackup Pro” enable you to create a backup of your apps and restore them on your new iPhone.
By taking the time to back up your Android data, you’ll have peace of mind knowing that you won’t lose any of your important files or information while switching to your new iPhone 14.
Point 2: Setting up the iPhone 14
So, you’ve made the decision to switch from an Android device to the iPhone 14 – congratulations! Now it’s time to set up your new iPhone and get it ready for use. Don’t worry, the process is straightforward and can be done in just a few simple steps.
Here’s a step-by-step guide to help you set up your iPhone 14:
- Power on your iPhone: Press and hold the power button (located on the side or top of the device) until the Apple logo appears on the screen. Once you see the logo, your iPhone is turning on.
- Select your language and region: Use the onscreen prompts to choose your preferred language and region. This will ensure that your iPhone displays information in the correct language and adjusts settings based on your location.
- Connect to Wi-Fi: Tap on the name of your Wi-Fi network and enter the password if prompted. Alternatively, you can choose to set up your device without Wi-Fi by tapping “Use Cellular Connection.
- Set up Face ID or Touch ID: The iPhone 14 offers Face ID, which uses facial recognition technology, or Touch ID, which uses your fingerprint, as a security measure. Follow the onscreen instructions to set up either of these features, or you can choose to skip this step and set it up later.
- Sign in with your Apple ID: If you already have an Apple ID, enter your credentials to sign in. This will allow you to sync your data across devices and access various Apple services. If you don’t have an Apple ID, you can create one during the setup process.
- Set up Siri: Siri is Apple’s virtual assistant, and you can enable it by following the prompts during setup. Siri can help you perform various tasks, answer questions, and provide recommendations, making your iPhone experience even more convenient.
- Enable or disable app analytics: During setup, you will be asked if you want to share app analytics with Apple. This data helps Apple improve its products and services, but you have the option to opt-out if you prefer.
- Restore from an iCloud or iTunes backup: If you have an existing iCloud or iTunes backup from your Android device or previous iPhone, you can choose to restore it onto your new iPhone 14. This will transfer your apps, settings, messages, and more to your new device.
- Set up Apple Pay: If you wish to use Apple Pay, the contactless payment service, you can set it up during the initial setup process. You will need to add your credit or debit card details to use this feature.
- Finish the setup: Once you’ve completed all the necessary steps, your iPhone 14 will finalize the setup process. You can then start exploring the various features and capabilities of your new device.
Setting up your iPhone 14 may seem overwhelming at first, but by following these steps, you can quickly get your new device up and running. Don’t forget to personalize your iPhone by customizing the wallpaper, rearranging your apps, and exploring the App Store for exciting new applications.
Point 3: Transferring Contacts and Calendars
One of the most crucial aspects of switching from Android to iPhone 14 is transferring your contacts and calendars. After all, you want to make sure you can seamlessly stay connected with your friends, family, and colleagues, and keep track of your important events and appointments.
Fortunately, Apple provides a simple and convenient method to transfer your contacts and calendars. Let’s walk through the process step-by-step:
- Sync your contacts and calendars on your Android device: Start by ensuring that all your contacts and calendars are synced with your Google account on your Android device. This will make it easier to transfer them to your iPhone later on.
- Set up your iPhone 14: Once you have your Android contacts and calendars synced with your Google account, it’s time to set up your iPhone 14. Follow the on-screen instructions to complete the initial setup process and connect to a Wi-Fi network.
- Sign in to your Google account: During the setup process, you will be prompted to sign in to your Google account. Enter your credentials and grant the necessary permissions to access your contacts and calendars.
- Enable contact and calendar syncing: After signing in to your Google account, go to the “Settings” app on your iPhone 14. Scroll down and tap on “Mail” or “Passwords & Accounts,” depending on your iOS version. Select “Add Account” and choose “Google.” Enable the toggles for “Contacts” and “Calendars” to start syncing.
- Wait for the sync to complete: The syncing process might take some time, depending on the number of contacts and calendar events you have. Ensure that your iPhone 14 is connected to a stable Wi-Fi network and let it sync in the background. You can check the progress in the “Settings” app under “Mail” or “Passwords & Accounts.”
Once the sync is complete, you should see your contacts and calendar events from your Android device in the respective apps on your iPhone 14. It’s worth noting that any changes you make to your contacts or calendars on one device will automatically reflect on the other, thanks to continuous syncing between your Google account and iPhone.
If you have contacts or calendars that are not associated with your Google account, such as contacts saved on the SIM card or local device, you might need to export and import them separately. You can export contacts to a VCF file or use third-party apps to transfer them. Similarly, for non-Google calendars, you can export them as an ICS file and import them on your iPhone 14 using the “Files” app or compatible calendar apps.
By following these steps, you can ensure a seamless transition of your contacts and calendars from your Android device to your new iPhone 14. Now, you can stay connected and organized without missing a beat!
Point 4: Moving Photos, Videos, and Documents
One of the essential parts of transferring from Android to iPhone 14 is moving your precious photos, videos, and important documents. These files hold memories, documents, and important information that you don’t want to leave behind. Thankfully, there are convenient methods to transfer these files seamlessly.
1. Photos and Videos: The easiest way to transfer your photos and videos is by using the iCloud Photo Library. First, ensure that you have enough storage space on your iCloud account or purchase additional storage if needed. On your Android device, download the Google Photos app and sign in with your Google account. Once signed in, you can back up your photos and videos to Google Photos. On your iPhone 14, sign in with the same Apple ID used for iCloud and enable iCloud Photo Library. Your Google Photos will be automatically synced to your iPhone’s Photos app.
2. Documents: Transferring documents is a straightforward process as well. If you have important documents saved on your Android device, you can simply transfer them to your iPhone 14 using cloud storage services such as Google Drive or Dropbox. Install the respective apps on both devices, sign in with the same account, and upload your documents to the cloud storage. On your iPhone 14, download the app and sign in with the same account to access and download your documents.
3. Other file formats: For other file formats like PDFs, presentations, or spreadsheets, you can use apps like Microsoft OneDrive or Adobe Acrobat to transfer them from your Android device to your iPhone 14. These apps allow easy file management and syncing across devices.
Remember to organize your files properly before transferring to ensure a smooth transition. You may need to spend some time organizing them on your Android device beforehand so that they are neatly organized when transferred to your iPhone 14.
With these methods, you can confidently move your photos, videos, and documents from your Android device to your iPhone 14, ensuring that all your important files are in one place.
Conclusion
In conclusion, transferring from an Android to an iPhone 14 is not only possible but also relatively easy thanks to the tools and services available. Whether you have been a long-time Android user or are considering making the switch, the process can be smooth and efficient.
With the help of apps like Move to iOS and cloud storage services, you can seamlessly transfer your contacts, photos, videos, and other data from your Android device to the new iPhone 14. Additionally, taking advantage of features like iCloud and iTunes ensures that your data remains secure and accessible.
While there may be some differences in the operating systems and app ecosystems between Android and iOS, making the transition opens up a world of possibilities with the advanced features, smooth performance, and seamless integration that the iPhone 14 offers.
So, if you’re ready to upgrade to the newest iPhone model and explore all the opportunities it brings, follow the steps outlined in this guide and enjoy the experience of using your brand-new iPhone 14!
FAQs
Q: Can I transfer my data from an Android phone to an iPhone 14?
Absolutely! Apple has made it easier than ever to transfer your data from an Android device to an iPhone 14. With the Move to iOS app, you can seamlessly transfer your contacts, photos, messages, and more.
Q: Is it possible to transfer my apps from Android to iPhone 14?
While the Move to iOS app does not support transferring apps from Android to iPhone, you can easily download your favorite apps from the App Store on your new iPhone 14. Many popular apps are available on both Android and iOS platforms, ensuring a smooth transition.
Q: Will my text messages transfer from my Android device to iPhone 14?
Yes, your messages can be transferred from your Android device to your iPhone 14. The Move to iOS app allows you to transfer your SMS messages, MMS messages, and iMessages. Simply follow the on-screen instructions during the setup process to initiate the transfer.
Q: Can I transfer my photos and videos from my Android device to iPhone 14?
Absolutely! With the Move to iOS app, you can transfer your photos and videos from your Android device to iPhone 14 wirelessly. Simply connect both devices to the same Wi-Fi network, and the app will guide you through the process.
Q: Will my music transfer from my Android device to iPhone 14?
Yes, you can transfer your music from your Android device to your iPhone 14. However, since Android and iOS use different music applications, you will need to manually transfer your music files or use a third-party app like Google Play Music to transfer your music library.
