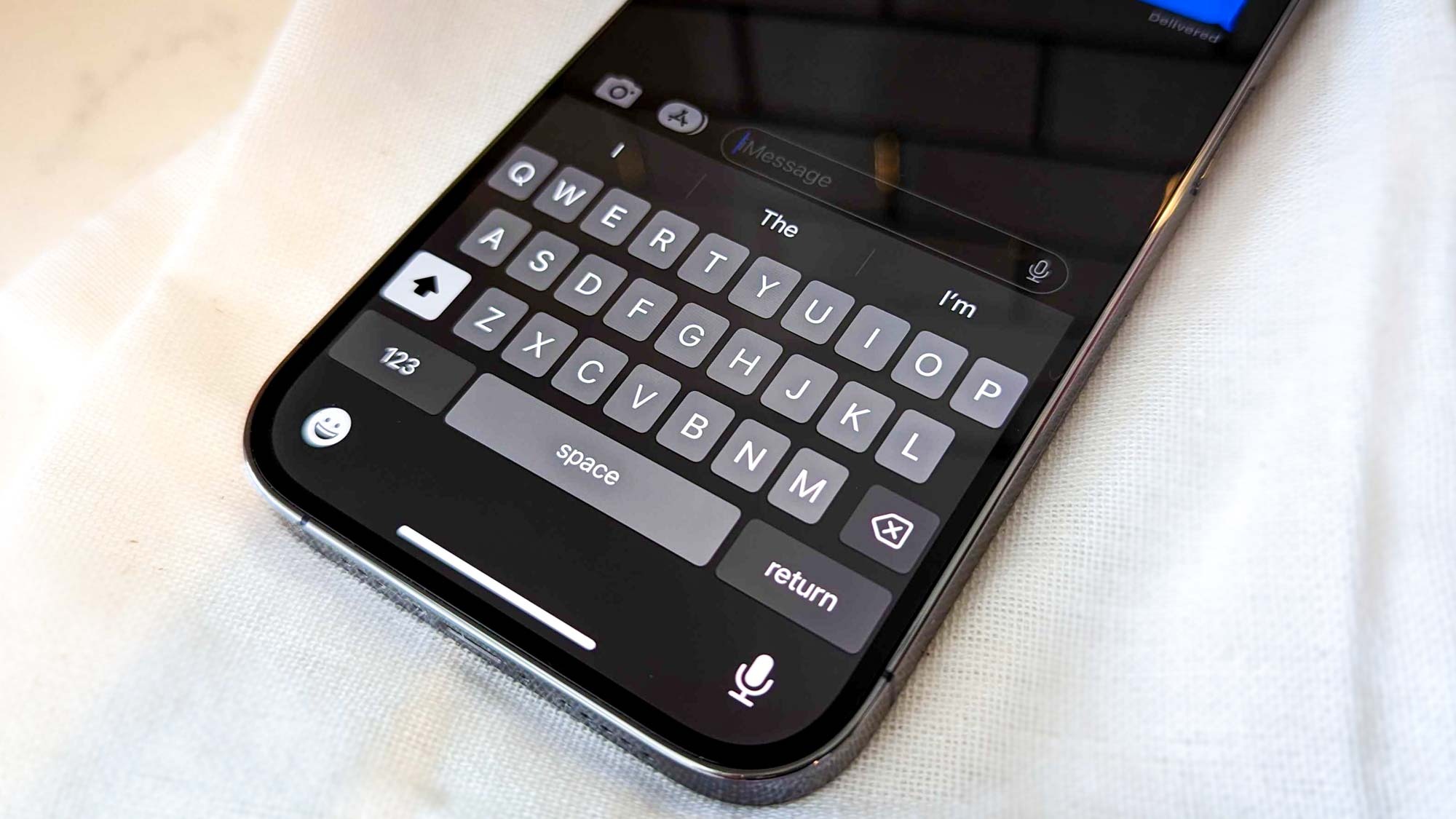
Sure, here's the introduction in HTML format:
Are you tired of your iPhone 12’s autocorrect feature constantly changing your intended words? You’re not alone. Autocorrect can be helpful, but it can also be frustrating when it constantly “corrects” words you meant to type. Fortunately, there’s a solution. In this article, we’ll explore how to turn off autocorrect on your iPhone 12. Whether you’re sending a text, writing an email, or using any other app that involves typing, knowing how to disable autocorrect can save you from those embarrassing and inconvenient moments when your phone changes your words without your consent.
Inside This Article
- Disabling Autocorrect on iPhone 12
- Turning off Autocorrect for Keyboard
- Disabling Autocorrect for Specific Apps
- Resetting Keyboard Dictionary
- Conclusion
- FAQs
Disabling Autocorrect on iPhone 12
Autocorrect can be a helpful feature for many iPhone users, but it can also be frustrating at times, especially when it changes words you intended to type. Fortunately, you can easily disable autocorrect on your iPhone 12 if you prefer to type without this feature.
To turn off autocorrect on your iPhone 12, you can access the Keyboard settings within the device. By navigating to the Settings app and selecting General, followed by Keyboard, you will find the Autocorrection option. Toggling this setting off will disable autocorrect across your iPhone 12, allowing you to type without the feature intervening.
It’s important to note that by disabling autocorrect, you may encounter more spelling errors in your messages and other text input. However, if you prefer to have complete control over the words you type without any automatic corrections, turning off autocorrect can be a beneficial adjustment for your iPhone 12 experience.
Turning off Autocorrect for Keyboard
Autocorrect can be a helpful feature, but it can also be frustrating when it changes words you intended to type. If you find that autocorrect is more of a hindrance than a help, you can easily turn it off on your iPhone 12. Here’s how you can do it:
To turn off autocorrect for the keyboard on your iPhone 12, start by opening the “Settings” app on your device. Scroll down and tap on “General,” then select “Keyboard” from the list of options.
Next, you’ll see the “Auto-Correction” toggle. Simply tap the toggle to switch off autocorrect. Once disabled, your iPhone 12 will no longer automatically correct your typing, allowing you to have more control over the words you input.
Keep in mind that turning off autocorrect means you’ll need to be more vigilant about catching any typing errors yourself. However, if you prefer to have complete control over your text input, disabling autocorrect is a simple solution.
Disabling Autocorrect for Specific Apps
If you find autocorrect particularly intrusive in certain apps, you can disable it for those specific applications. This feature allows you to customize your autocorrect settings based on your usage patterns and preferences. Here’s how you can do it:
1. Open the app for which you want to disable autocorrect. For instance, if you want to turn off autocorrect for messaging apps like WhatsApp or Facebook Messenger, open the respective app on your iPhone 12.
2. Once the app is open, access the app’s settings or preferences. Look for the keyboard or typing settings within the app. The location of these settings may vary depending on the specific app, so you may need to explore the app’s settings menu to find the relevant options.
3. Within the keyboard or typing settings of the app, you should find an option to disable autocorrect. This option might be labeled as “Autocorrect,” “Auto-Correction,” or something similar. Toggle the switch to turn off autocorrect for that particular app.
4. After disabling autocorrect for the specific app, the changes will apply only within that app, leaving autocorrect enabled for other apps and the general keyboard usage on your iPhone 12.
By customizing autocorrect settings for specific apps, you can tailor your typing experience to suit your preferences and minimize the frustrations caused by autocorrect in apps where its assistance may not be as beneficial.
Resetting Keyboard Dictionary
If you find that your iPhone’s autocorrect feature is consistently making incorrect suggestions or if the keyboard is learning and suggesting the wrong words, you may need to reset the keyboard dictionary. This process can help resolve issues related to autocorrect and predictive text.
To reset the keyboard dictionary on your iPhone 12, start by navigating to the “Settings” app. From there, tap on “General” and then select “Reset.” Within the “Reset” menu, choose “Reset Keyboard Dictionary.”
Upon selecting “Reset Keyboard Dictionary,” you will be prompted to enter your device’s passcode to confirm the action. Once the passcode is entered, the keyboard dictionary will be reset, clearing any custom words, phrases, or autocorrect suggestions that the keyboard has learned over time.
It’s important to note that resetting the keyboard dictionary will not delete your personal data or settings. Instead, it will only remove the custom words and autocorrect suggestions that the keyboard has accumulated. After the reset, the keyboard will revert to its default dictionary, and you can begin teaching it new words and phrases based on your typing habits.
Turning off autocorrect on your iPhone 12 can significantly improve your typing experience by allowing you to input text without the interference of automatic corrections. By following the simple steps outlined in this guide, you can easily customize your autocorrect settings to suit your preferences. Whether you prefer the freedom of uncorrected typing or want to explore alternative keyboard options, the ability to disable autocorrect empowers you to personalize your iPhone experience. With autocorrect turned off, you can confidently express yourself through text without the frustration of unwanted corrections. Embracing this customization feature enables you to harness the full potential of your iPhone 12, enhancing your overall user experience.
FAQs
Q: How do I turn off autocorrect on my iPhone 12?
A: To turn off autocorrect on your iPhone 12, go to Settings, then General, and select Keyboard. From there, you can toggle off the “Auto-Correction” option.
Q: Can I turn off autocorrect for specific apps on my iPhone 12?
A: Unfortunately, iOS does not provide a built-in feature to disable autocorrect for specific apps. Autocorrect settings are system-wide and will apply to all apps that utilize the keyboard.
Q: Will turning off autocorrect affect my typing experience on iPhone 12?
A: Disabling autocorrect may result in more manual corrections as you type, but it can also provide a more personalized and accurate typing experience, especially for technical terms, slang, or non-standard language.
Q: Can I customize autocorrect settings on my iPhone 12?
A: While iOS does not offer extensive customization for autocorrect, you can add custom words to the dictionary to prevent them from being autocorrected. Simply go to Settings, then General, Keyboard, and select “Text Replacement” to add your custom words.
Q: Does turning off autocorrect improve privacy and security on iPhone 12?
A: Disabling autocorrect does not directly impact privacy or security on your iPhone 12. However, it can prevent unintentional word replacements that may lead to miscommunication, especially when typing sensitive information.
