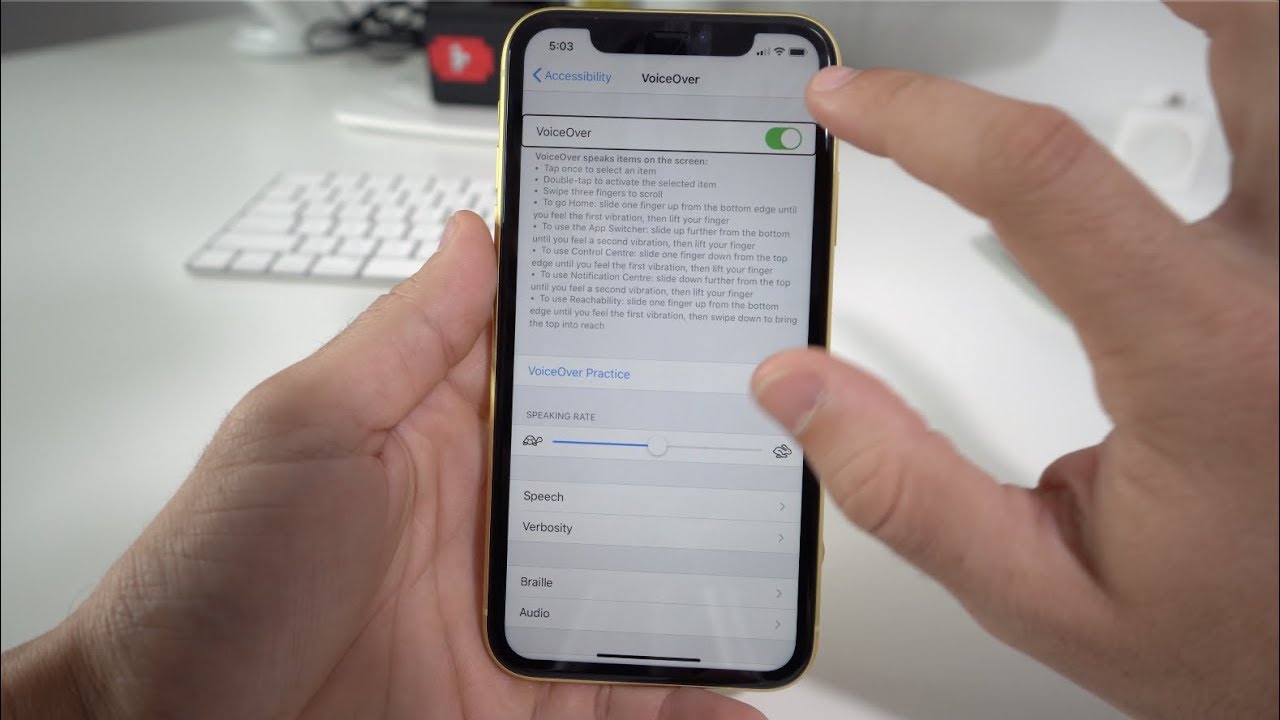
**
**Are you struggling with turning off VoiceOver on your iPhone 11? Don't worry, you're not alone. Many iPhone users encounter this challenge at some point. VoiceOver is a fantastic accessibility feature, but it can be frustrating when it gets activated accidentally. In this article, we'll guide you through the step-by-step process of turning off VoiceOver on your iPhone 11. Whether you're a long-time iPhone user or new to the iOS ecosystem, understanding how to navigate and disable VoiceOver can make a significant difference in your user experience. Let's dive into the details and get your iPhone 11 back to its regular functionality.
Inside This Article
- Accessing Accessibility Settings
- Turning Off VoiceOver
- Using Siri to Turn Off VoiceOver
- Using AssistiveTouch to Turn Off VoiceOver
- Conclusion
- FAQs
How to Turn Off VoiceOver on iPhone 11
Turning off VoiceOver on your iPhone 11 is a straightforward process that can be accomplished through the Accessibility settings, Siri, or AssistiveTouch. Whether you’re a new iPhone user or simply need a refresher, here’s how to disable VoiceOver on your iPhone 11 using different methods.
Accessing Accessibility Settings
To begin, access the Accessibility settings on your iPhone 11 by following these steps:
- Unlock your iPhone 11 and navigate to the Home screen.
- Tap on the “Settings” app, which is represented by a gear icon.
- Scroll down and select “Accessibility.”
Turning Off VoiceOver
Once you’ve accessed the Accessibility settings, you can proceed to turn off VoiceOver by doing the following:
- Within the Accessibility menu, tap on “VoiceOver.
- Toggle the VoiceOver switch to the off position. This will disable VoiceOver on your iPhone 11.
Using Siri to Turn Off VoiceOver
If you prefer using voice commands, you can utilize Siri to turn off VoiceOver on your iPhone 11 by following these steps:
- Activate Siri by pressing and holding the side button or saying “Hey Siri.”
- Once Siri is active, say “Turn off VoiceOver.” Siri will then disable VoiceOver on your device.
Using AssistiveTouch to Turn Off VoiceOver
Another method to turn off VoiceOver on your iPhone 11 involves using AssistiveTouch. Here’s how to do it:
- Go to the “Settings” app on your iPhone 11 and tap on “Accessibility.”
- Select “Touch,” then tap on “AssistiveTouch” and turn it on.
- Once AssistiveTouch is enabled, tap on the virtual button, then tap “Device” and select “VoiceOver” to turn it off.
By following these methods, you can easily turn off VoiceOver on your iPhone 11, ensuring a seamless and personalized user experience.
Turning off VoiceOver on your iPhone 11 is a simple process that can significantly enhance your user experience. By following the steps outlined in this guide, you can easily disable VoiceOver and return to using your device in the standard mode. Whether you encountered VoiceOver accidentally or intentionally activated it for accessibility purposes, knowing how to turn it off is essential. With the ability to seamlessly navigate your iPhone without VoiceOver’s assistance, you can enjoy a more intuitive and efficient interaction with your device. Remember that these instructions can also be applied to other iPhone models that utilize VoiceOver. By mastering this skill, you can ensure a smooth and hassle-free iPhone experience, free from any unintended VoiceOver interruptions.
Certainly! Below are the FAQs regarding turning off VoiceOver on iPhone 11:
FAQs
Q: How do I turn off VoiceOver on my iPhone 11?
A: To turn off VoiceOver on your iPhone 11, you can triple-click the side button, then double-tap the "Turn Off VoiceOver" option.
Q: Is there a shortcut to disable VoiceOver on iPhone 11?
A: Yes, you can quickly disable VoiceOver on your iPhone 11 by triple-clicking the side button and double-tapping the "Turn Off VoiceOver" option.
Q: Can I turn off VoiceOver using Siri on my iPhone 11?
A: Yes, you can ask Siri to turn off VoiceOver on your iPhone 11 by saying, "Turn off VoiceOver."
Q: Will turning off VoiceOver affect other accessibility features on my iPhone 11?
A: Turning off VoiceOver will only affect the VoiceOver feature. Other accessibility features will remain unaffected.
Q: How can I prevent VoiceOver from turning on accidentally on my iPhone 11?
A: To prevent VoiceOver from turning on accidentally, you can adjust the triple-click shortcut settings in the Accessibility menu.
