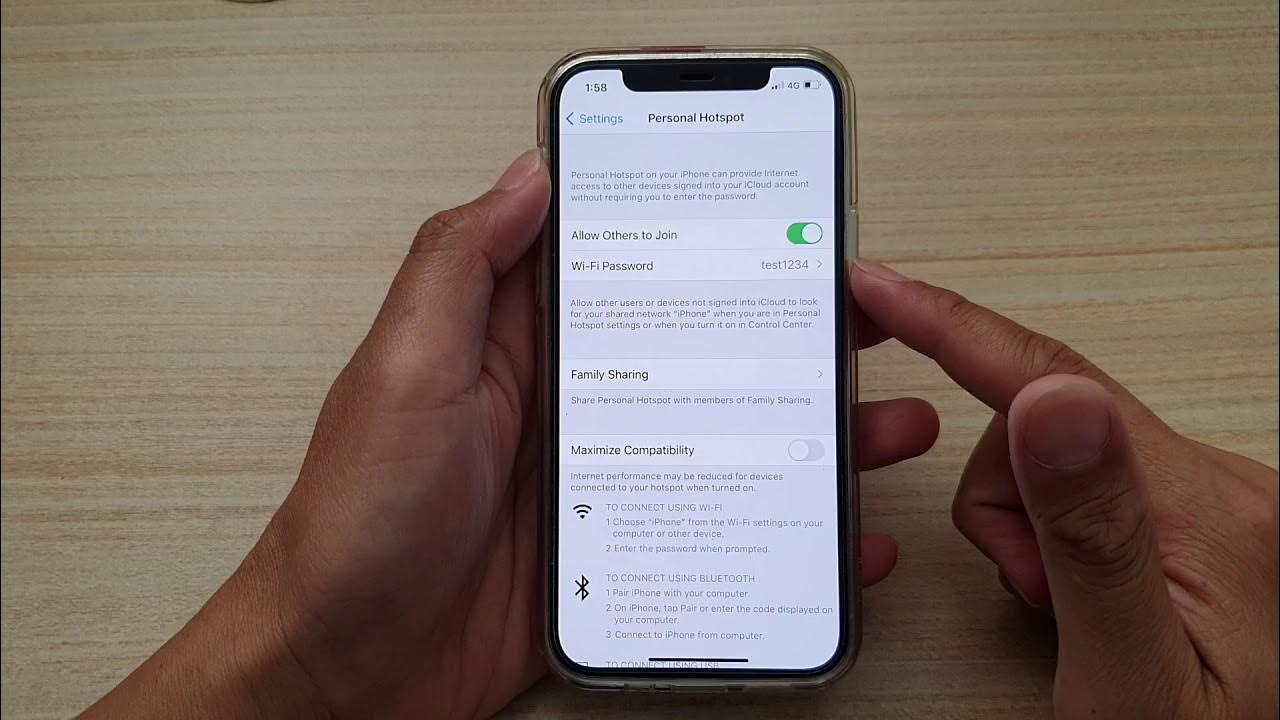
**
Are you looking to share your iPhone 11's internet connection with other devices? Turning on the hotspot feature allows you to do just that. Whether you're on the go or in an area with limited Wi-Fi access, the hotspot feature can come in handy. In this article, we'll guide you through the process of enabling the hotspot on your iPhone 11, allowing you to connect your laptop, tablet, or other devices to the internet using your phone's data connection. We'll cover everything from accessing the hotspot settings to securing your connection, so you can make the most of this convenient feature. Let's dive in and explore how to turn on the hotspot on your iPhone 11.
**
Inside This Article
- Checking Cellular Data
- Enabling Personal Hotspot
- Connecting Other Devices to Hotspot
- Managing Hotspot Settings
- Conclusion
- FAQs
**
Checking Cellular Data
**
Before turning on the hotspot on your iPhone 11, it’s essential to ensure that your cellular data is active and available. To check this, navigate to the “Settings” app on your iPhone and tap on “Cellular” or “Mobile Data,” depending on your region. Here, you can verify that your cellular data is switched on and that you have an active data plan. If you encounter any issues with your cellular data, such as a weak signal or connectivity problems, it’s advisable to address these before proceeding with enabling the hotspot feature.
Additionally, it’s prudent to monitor your data usage to avoid unexpected charges or depletion of your data allowance. Within the “Cellular” or “Mobile Data” settings, you can view a breakdown of your data usage by apps and services. This insight allows you to identify data-hungry applications and take necessary measures to conserve data when using the hotspot feature.
Enabling Personal Hotspot
Enabling the Personal Hotspot feature on your iPhone 11 allows you to share your cellular data connection with other devices, such as laptops, tablets, or other smartphones. This feature can be incredibly useful when you need internet access for your other devices and there’s no Wi-Fi network available.
To enable the Personal Hotspot, start by unlocking your iPhone 11 and navigating to the “Settings” app. Once in the “Settings” app, tap on “Personal Hotspot,” which is usually located near the top of the list. If you don’t see it, you may need to contact your carrier to enable the feature on your cellular plan.
After tapping “Personal Hotspot,” you’ll have the option to toggle the feature on. Simply tap the switch to turn it on, and your iPhone 11 will start broadcasting a Wi-Fi network that other devices can connect to. You can also set a Wi-Fi password to secure your hotspot and prevent unauthorized access to your cellular data.
Connecting Other Devices to Hotspot
Once you have enabled the Personal Hotspot on your iPhone 11, connecting other devices to it is a breeze. Whether it’s a laptop, tablet, or another smartphone, they can all benefit from your iPhone’s internet connection.
To connect a device to the hotspot, simply navigate to the Wi-Fi settings on the device you want to connect. Look for your iPhone’s network name, which is usually something like “YourName’s iPhone.” Tap on it, enter the password provided on your iPhone’s Personal Hotspot screen, and voila! You’re now connected and ready to browse the internet using your iPhone’s cellular data.
Keep in mind that while using your iPhone as a hotspot, it’s essential to monitor your data usage, especially if you have a limited data plan. Streaming videos or downloading large files on connected devices can quickly consume data, so it’s wise to use the hotspot judiciously to avoid unexpected data overage charges.
Sure, here's the content for "Managing Hotspot Settings":
html
Managing Hotspot Settings
Once your hotspot is up and running, you may want to manage its settings to optimize its performance and ensure security. Here are some essential settings you can adjust:
1. Password: It’s crucial to have a strong password for your hotspot to prevent unauthorized access. You can change the default password to a unique and secure one in the hotspot settings.
2. Network Name (SSID): The network name is what other devices see when searching for available Wi-Fi networks. You can customize the name to make it easily identifiable and personal to you.
3. Connected Devices: You can view a list of devices currently connected to your hotspot. This allows you to monitor and manage the connected devices, ensuring that only authorized devices have access.
4. Data Usage: Some carriers provide options to monitor data usage while using the hotspot. You can set limits or receive notifications to avoid exceeding your data allowance.
5. Auto-Disable: To conserve battery and data, you can set your hotspot to automatically disable after a certain period of inactivity. This feature helps prevent unnecessary usage and saves battery life.
Enabling the hotspot feature on your iPhone 11 can greatly enhance your connectivity and productivity, allowing you to share your cellular data with other devices seamlessly. Whether you need internet access for your laptop, tablet, or another smartphone, the hotspot functionality provides a convenient solution. By following the simple steps outlined in this guide, you can effortlessly activate the hotspot feature and enjoy reliable internet access on the go. With the flexibility and convenience offered by the iPhone 11’s hotspot feature, you can stay connected wherever you are, ensuring that you never have to worry about being offline when you need to be online.
FAQs
1. How do I turn on the hotspot on my iPhone 11?
To turn on the hotspot on your iPhone 11, navigate to Settings, tap Personal Hotspot, and then toggle the Personal Hotspot switch to the on position.
2. Can I set a password for my iPhone 11 hotspot?
Yes, you can set a password for your iPhone 11 hotspot. After turning on the hotspot in the Personal Hotspot settings, you can set the password by tapping on the Wi-Fi Password option and entering your desired password.
3. How many devices can connect to my iPhone 11 hotspot?
Your iPhone 11 can support up to 5 devices connected to the hotspot via Wi-Fi, Bluetooth, and USB.
4. Does using the hotspot on my iPhone 11 consume a lot of data?
Using the hotspot on your iPhone 11 may consume data, especially if connected devices are engaging in data-intensive activities such as streaming or downloading large files. It's advisable to monitor your data usage when using the hotspot feature.
5. Can I use the iPhone 11 hotspot while on a call?
Yes, you can use the iPhone 11 hotspot while on a call. The hotspot feature operates independently of voice calls, allowing you to share your cellular data connection with other devices while making or receiving calls.
