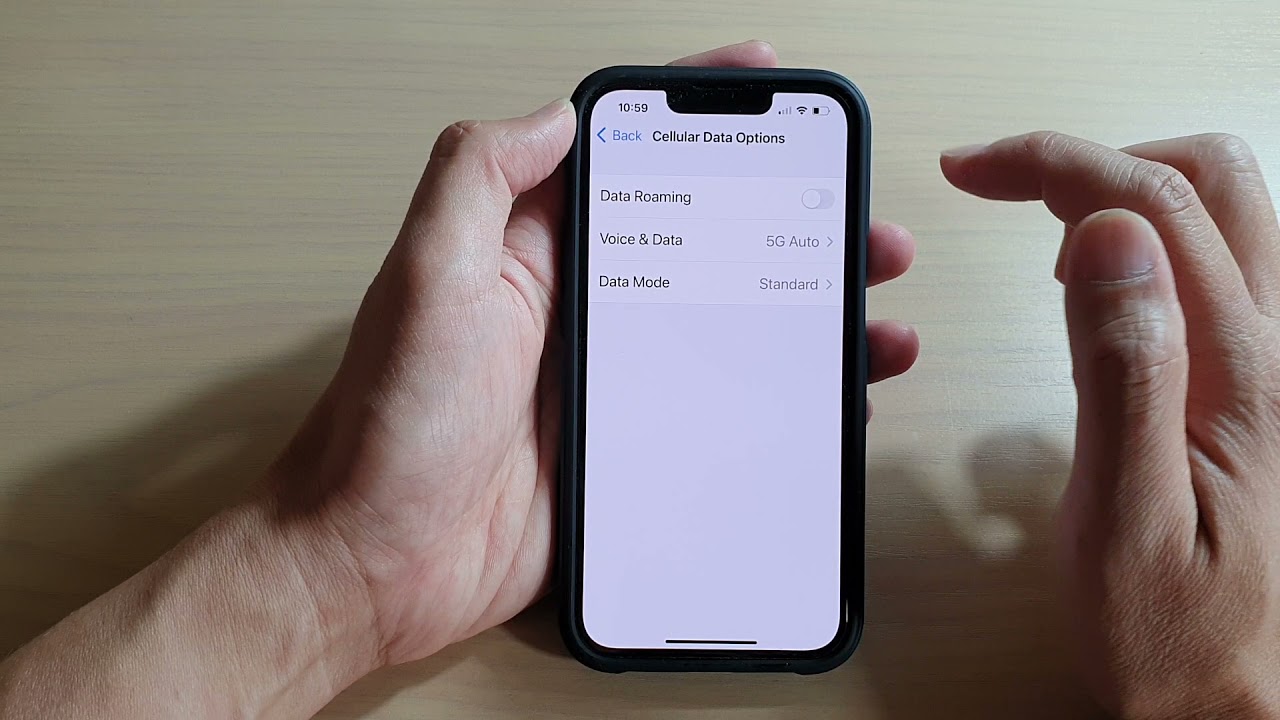
Are you the proud owner of the new iPhone 13? Congrats! The iPhone 13 is a powerhouse device that offers incredible features and performance. However, if you’re planning to travel abroad or in an area where your regular cellular network is not available, you may need to turn on roaming to stay connected. In this article, we will walk you through the steps to turn on roaming on your iPhone 13. Whether you’re going on a business trip or vacation, having access to cellular data can be a game-changer. So, let’s dive in and make sure you know how to enable roaming on your iPhone 13 to stay connected wherever you go.
Inside This Article
- # How To Turn On Roaming iPhone 13
- What is Roaming?
- Checking Roaming Availability
- Enabling Roaming on iPhone 13
- Troubleshooting Roaming Issues
- Conclusion
- FAQs
# How To Turn On Roaming iPhone 13
Roaming allows you to use your iPhone 13 when you travel to different countries or areas outside your carrier’s network coverage. It allows you to make calls, send messages, and use data services using a local network provider. If you’re planning a trip abroad and want to ensure uninterrupted connectivity, knowing how to enable roaming on your iPhone 13 is essential.
Here’s a step-by-step guide on how to enable roaming on your iPhone 13:
- Open the Settings app on your iPhone 13. You can find the Settings app on your home screen.
- Scroll down and tap on “Cellular.
- Next, tap on “Cellular Data Options.”
- Now, tap on “Roaming.”
- Toggle the switch next to “Voice & Data” to turn on roaming. You can also customize the settings further by enabling or disabling “Data Roaming,” “Voice Roaming,” or “International CDMA.
- Confirm your selection by tapping “Enable” in the prompt that appears.
That’s it! Your iPhone 13 is now set to roam on available networks when you’re traveling outside your carrier’s coverage area. Remember, using roaming services can result in additional charges, so it’s important to check with your carrier regarding the charges and options available for international roaming.
If you encounter any issues or have trouble enabling roaming on your iPhone 13, here are a few troubleshooting tips:
- Ensure that your carrier has enabled roaming services on your account.
- Check if your iPhone 13’s software is up to date. Updating to the latest iOS version can sometimes resolve connectivity issues.
- If you’re experiencing problems with data roaming specifically, try resetting your network settings. To do this, go to Settings > General > Reset > Reset Network Settings.
- If the issue persists, contact your carrier’s customer support for further assistance.
Remember, it’s important to monitor your data usage while roaming to avoid excessive charges. Consider utilizing Wi-Fi networks whenever possible to minimize data usage. By following these steps and troubleshooting tips, you’ll be able to turn on roaming and stay connected with your iPhone 13 wherever you go.
Safe travels!
What is Roaming?
Roaming is a feature that allows you to use your iPhone 13 to make and receive calls, send and receive text messages, and access the internet while you are outside of your home network or country. When you travel internationally or move to an area where your home network does not have coverage, your iPhone 13 can connect to another network that has coverage in that location. This process is called roaming.
Roaming comes in handy when you are traveling and want to stay connected with your friends, family, or colleagues. It ensures that you can still use your iPhone 13 to make calls, send texts, and access data, even when you are away from your home network. However, it’s important to note that roaming charges may apply when you use your iPhone 13 while roaming, and these charges can vary depending on your cell phone carrier and the country you are in.
Roaming can be especially useful for those who frequently travel for business or leisure purposes. It allows you to stay connected and access important information on the go, ensuring that you don’t miss out on any important calls, messages, or emails. With roaming enabled on your iPhone 13, you can use it just as you would within your home network, no matter where you are in the world.
Checking Roaming Availability
Before you can enable roaming on your iPhone 13, it’s important to check whether your carrier supports roaming in your current location. Roaming allows your iPhone to connect to a different network when you’re outside your home network coverage area, ensuring you can still make calls, send texts, and use data services.
To check the availability of roaming on your iPhone 13, follow these simple steps:
- Open the Settings app on your iPhone 13 home screen.
- Scroll down and tap on the “Cellular” option.
- Tap on “Cellular Data Options.”
- If you’re using a dual SIM iPhone, select the SIM card for which you want to enable roaming.
- Look for the “Roaming” option and make sure it is toggled on.
After enabling the roaming option, your iPhone 13 will search for available roaming networks. It may take a few seconds to a minute for the iPhone to display the available options. If your carrier supports roaming in your current location, you should see a list of available networks in the “Carrier” section.
If you don’t see any available networks or have trouble connecting to them, it’s possible that your carrier does not have roaming agreements in place for that specific region. In such cases, you may need to contact your carrier directly to inquire about roaming availability.
Additionally, keep in mind that while roaming, you may be subject to additional charges from your carrier. It’s always a good idea to check the roaming rates and policies with your carrier before enabling roaming on your iPhone 13.
Checking the roaming availability on your iPhone 13 ensures that you can make the most of your device even when you’re outside your home network coverage area. By following the steps outlined above, you’ll be able to determine if roaming is supported in your current location and enable it with ease.
Enabling Roaming on iPhone 13
Enabling roaming on your iPhone 13 allows you to use your device while traveling internationally or in areas outside of your carrier’s coverage. Here’s how you can enable roaming on your iPhone 13:
- Go to the Settings app on your iPhone 13 by tapping on the gear icon on your home screen.
- Scroll down and tap on “Cellular”.
- Next, tap on “Cellular Data Options”.
- Look for the “Roaming” option and tap on it.
- Toggle the switch next to “Roaming” to turn it on. It will turn green once enabled.
Once you have enabled roaming on your iPhone 13, you will be able to use your device’s cellular data and make calls while you are outside of your carrier’s coverage area. However, it is important to note that using roaming can incur additional charges, so it is advisable to check with your carrier about the specific roaming rates and plans available to you.
It’s also worth mentioning that some carriers may have additional settings or requirements for enabling roaming on their networks. If you are unsure or experiencing any issues, it is recommended to contact your carrier’s customer support for further assistance.
Overall, enabling roaming on your iPhone 13 is a straightforward process that allows you to stay connected while traveling or in areas where your carrier’s coverage is limited. Just remember to be aware of the potential charges and ensure that you have a suitable roaming plan in place to avoid any unexpected costs.
Troubleshooting Roaming Issues
While enabling roaming on your iPhone 13 allows you to stay connected while traveling, it’s not uncommon to encounter issues with roaming. Here are some troubleshooting steps to help resolve these problems:
1. Check Roaming Settings: Start by verifying that roaming is indeed enabled on your device. Go to “Settings,” then “Cellular,” and ensure that the “Data Roaming” option is toggled on.
2. Restart your iPhone: Sometimes, a simple restart can fix connectivity issues. Power off your iPhone 13 and then turn it back on to refresh the network settings.
3. Verify Network Coverage: Poor signal strength or lack of network coverage in your current location can prevent roaming from working correctly. Ensure that you are in an area with adequate cellular network coverage.
4. Check Airplane Mode: Make sure that Airplane Mode is turned off. When Airplane Mode is enabled, all wireless connections, including cellular data and roaming, are disabled.
5. Update Carrier Settings: Carriers often release updates that include fixes for roaming issues. Go to “Settings,” then “General,” and check if there is a carrier update available. If so, download and install it.
6. Reset Network Settings: Resetting the network settings on your iPhone 13 can resolve any underlying issues. Go to “Settings,” then “General,” and select “Reset.” Choose “Reset Network Settings” and enter your passcode if prompted.
7. Contact your Carrier: If you have tried the above steps and are still experiencing roaming issues, it’s best to contact your carrier directly. They can troubleshoot the problem and provide specific instructions based on your network provider.
By following these troubleshooting steps, you can overcome common roaming issues on your iPhone 13 and ensure seamless connectivity while traveling. If the problem persists, your carrier can offer further assistance and guidance.
Turning on roaming on your iPhone 13 is a simple process that can greatly enhance your mobile experience when traveling abroad. By following the steps outlined in this article, you can easily activate roaming and stay connected no matter where you are. Remember to keep in mind the potential costs associated with using roaming services and to check with your mobile carrier for any specific instructions or requirements.
With roaming turned on, you can access data, make calls, and send messages without the need for a local SIM card. This can be particularly beneficial for staying connected with family, friends, and colleagues while traveling for business or leisure.
Don’t let the fear of expensive roaming charges deter you from enjoying seamless connectivity while on the go. Take advantage of the convenience and flexibility that roaming offers and stay connected wherever your travels take you with your iPhone 13.
FAQs
1. How do I turn on roaming on my iPhone 13?
To turn on roaming on your iPhone 13, follow these steps:
- Go to the Settings app on your iPhone 13.
- Scroll down and tap on “Mobile Data.”
- Tap on “Roaming.”
- Toggle the switch to turn on “Data Roaming.”
2. Will turning on roaming incur additional charges?
Yes, turning on roaming may result in additional charges from your mobile service provider. Roaming charges can vary depending on your carrier and the country you are visiting. It is recommended that you check with your carrier to understand the charges and plans available for international roaming before enabling it on your iPhone 13.
3. Can I use my iPhone 13 overseas without turning on roaming?
Yes, you can still use your iPhone 13 overseas without turning on roaming. However, your device will only be able to connect to available Wi-Fi networks for internet access. To make calls or send messages, you may need to use internet-based communication apps like WhatsApp or FaceTime, which rely on Wi-Fi or data connections.
4. How can I avoid excessive roaming charges?
To avoid excessive roaming charges while using your iPhone 13 abroad, consider the following tips:
- Turn off cellular data and data roaming when not needed.
- Connect to Wi-Fi networks whenever possible for internet access.
- Disable automatic app updates and downloads.
- Use internet-based communication apps for calls and messages, rather than traditional cellular services.
- Check with your carrier for international calling and data plans.
5. Can I access my iCloud data while roaming?
Yes, you can access your iCloud data while roaming, provided you have an active data connection. However, keep in mind that using iCloud services while roaming may incur additional data charges. It is advisable to monitor your data usage to avoid unexpected costs.
