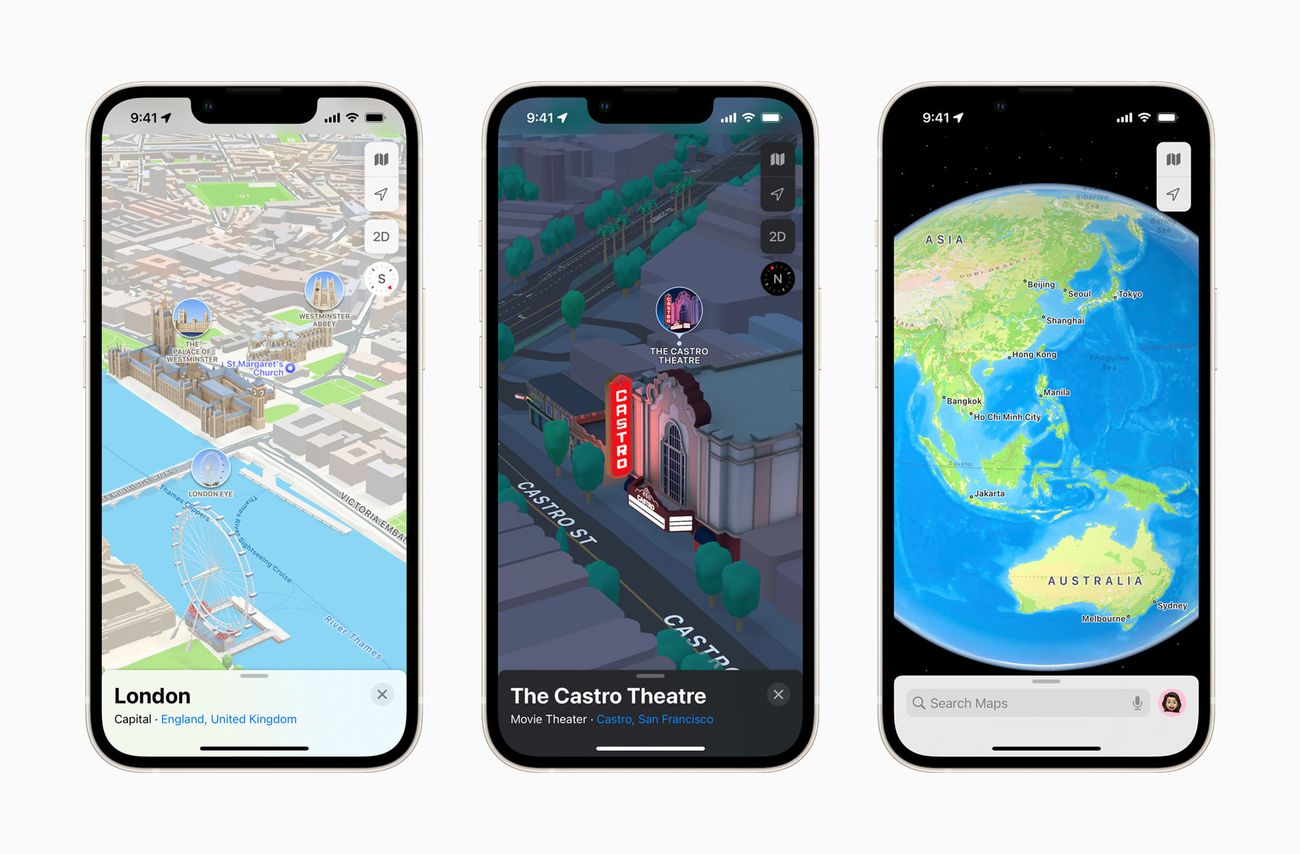
The iPhone 13 is a revolutionary device that offers an exceptional user experience, including top-notch features and functionalities. One of the key features that sets the iPhone 13 apart is its highly advanced Maps application, which makes navigation effortless and convenient. However, some users may find the volume of the Maps directions to be too low, leading to difficulties in hearing the voice guidance while driving or walking. In this article, we will explore different methods to turn up the Maps volume on the iPhone 13, ensuring that you never miss a turn or direction. Whether you are an iPhone enthusiast or a newcomer to the device, these simple yet effective techniques will help you enhance your Maps experience and make your journey even more enjoyable.
Inside This Article
- Adjusting the Volume Settings on iPhone 13
- Option 1: Increasing Maps Volume Through Device Settings
- Option 2: Adjusting Maps Volume During Navigation
- Option 3: Maximizing Volume using Accessibility Features
- Troubleshooting: Fixes for Low Maps Volume on iPhone 13
- Conclusion
- FAQs
Adjusting the Volume Settings on iPhone 13
iPhone 13 is known for its cutting-edge features and impressive audio capabilities. If you find that the volume on your Maps app is too low or too high, you can easily adjust it to your desired level. In this guide, we’ll show you three different ways to adjust the volume settings on your iPhone 13, ensuring a seamless navigation experience.
1. Using the Volume Buttons: One of the simplest ways to adjust the Maps volume on your iPhone 13 is by using the volume buttons on the side of the device. When you have the Maps app open, simply press the volume up button to increase the volume or the volume down button to decrease it. The volume level will be reflected by the on-screen indicator, allowing you to find the perfect balance for your needs.
2. Changing Volume in Control Center: Another convenient option is to access the Control Center on your iPhone 13. Simply swipe down from the top-right corner of the screen to reveal the Control Center. Here, you will find a volume slider that you can adjust by dragging your finger up or down. When using the Maps app, make sure the volume icon is highlighted, indicating that you are adjusting the volume specifically for Maps.
3. Adjusting Volume in Settings: If you prefer a more detailed approach, you can adjust the volume settings for Maps in the iPhone Settings. Open the Settings app and scroll down to find “Sounds & Haptics.” Tap on it, and then select “Maps Volume.” From here, you can use the slider to adjust the volume level for Maps. Remember to exit the Settings app for the changes to take effect.
4. Enabling Voice Guidance for Maps: If you are still having trouble hearing the turn-by-turn directions in Maps, you may need to check if the voice guidance feature is enabled. Open the Maps app, enter a destination, and begin navigating. Then, tap on the speaker icon located at the top-right corner of the screen. Ensure that “Voice Guidance” is selected, and adjust the volume using any of the methods mentioned above.
With these simple steps, you can easily adjust the volume settings for Maps on your iPhone 13. Whether you want loud and clear voice guidance or prefer a more subtle audio experience, these options give you the flexibility to personalize your navigation experience to your liking. So next time you hit the road or explore a new city, ensure that the Maps volume on your iPhone 13 is set to the perfect level.
Option 1: Increasing Maps Volume Through Device Settings
If you find that the volume of the Maps app on your iPhone 13 is too low, you can easily increase it through the device settings. Here’s how:
1. Unlock your iPhone and go to the home screen.
2. Tap on the “Settings” app, which is represented by a gear icon.
3. Scroll down and tap on “Sounds & Haptics.”
4. In the “Ringers and Alerts” section, you will find the “Change with Buttons” option. Make sure it is enabled.
5. Now, open the Maps app on your iPhone 13.
6. While in the Maps app, press the volume buttons on the side of your iPhone 13 to increase the volume.
By adjusting the volume through the device settings, you can ensure that the Maps app on your iPhone 13 is loud and clear, providing you with accurate directions and guidance.
Option 2: Adjusting Maps Volume During Navigation
When you’re using Maps for navigation on your iPhone 13, it’s essential to have the volume at the right level so you can hear the directions clearly. Here are a few simple steps to adjust the Maps volume while you’re actively navigating:
1. Start by opening the Maps app on your iPhone 13 and inputting your desired destination.
2. Once the navigation has begun and you’re on your way, you’ll see the navigation interface displayed on your screen.
3. Look for the volume icon in the bottom-left corner of the screen. It looks like a speaker with sound waves coming out of it.
4. Tap on the volume icon to bring up the volume slider.
5. Slide the volume slider to adjust the Maps volume to your preferred level. Slide it to the right to increase the volume and to the left to decrease it.
6. As you adjust the volume, listen for the sample voice guidance to ensure that it’s at the desired level.
7. Once you’re satisfied with the volume level, continue following the voice directions and enjoy your Maps navigation experience.
Remember, it’s important to find a balance between a volume that is loud enough to be audible but not so loud that it becomes distracting. This will help ensure a safe and pleasant navigation experience without any unwanted disturbances.
Option 3: Maximizing Volume using Accessibility Features
If you’re looking for a way to amplify the volume even more, especially for individuals with hearing impairments, accessing the Accessibility features on your iPhone 13 can be a game-changer. These features are designed to enhance the audio experience and make it easier to hear directions when using Maps. Here’s how you can maximize volume using Accessibility features:
1. Turn on “Hearing Devices” Compatibility: To start, go to the Settings app and tap on “Accessibility.” Then, select “Audio/Visual” and enable the “Hearing Devices” option. This feature allows you to connect your iPhone 13 to compatible hearing aids or Bluetooth headphones, which can significantly boost the volume.
2. Increase “Call Audio Routing” Volume: Within the Accessibility settings, you’ll find the “Call Audio Routing” option. By default, it’s set to “Automatic,” but you can change it to “Speaker” mode. This setting ensures that Maps audio guidance is routed through the loudspeaker, making it louder and easier to hear in noisy environments.
3. Experiment with “Audio Accessibility Settings”: Under the “Audio/Visual” section in Accessibility settings, you’ll find various audio-related options. These include “Headphone Accommodations,” “Phone Noise Cancellation,” and “Sound Recognition.” Feel free to experiment with these settings to find the combination that works best for you and enhances the volume output during Maps navigation.
4. Use “Live Listen” Feature: Another useful feature for amplifying the volume is “Live Listen.” You can find it by going to the Control Center (swipe down from the top-right corner of the screen) and customizing the Control Center menu to include the “Hearing” option. This feature allows you to use your iPhone 13 as a remote microphone, capturing audio and sending it directly to your connected hearing aids or Bluetooth headphones for a more focused and enhanced listening experience.
By utilizing these Accessibility features, you can significantly maximize the volume and ensure that you never miss a direction while using Maps on your iPhone 13. Experiment with the different options and find the settings that work best for your specific needs and requirements.
Troubleshooting: Fixes for Low Maps Volume on iPhone 13
Are you experiencing low volume issues while using Maps on your iPhone 13? Frustrated with not being able to hear the voice guidance clearly? Don’t worry, we’ve got you covered! In this troubleshooting guide, we’ll provide you with some helpful solutions to fix the low maps volume problem on your iPhone 13.
1. Check the volume settings: The first step is to make sure that the volume is turned up on your iPhone 13. Press the volume up button on the side of your device to increase the volume. Additionally, check the volume level in the Maps app by tapping on the volume icon during navigation.
2. Enable Bluetooth: If you have connected your iPhone 13 to a Bluetooth device, such as a car stereo system, make sure that the volume is turned up on both your device and the Bluetooth device. Sometimes, low volume issues can occur due to incorrect Bluetooth settings.
3. Restart your iPhone: A simple restart can often resolve various software-related issues. Press and hold the power button until the “slide to power off” prompt appears. Swipe the slider to turn off your iPhone, then press and hold the power button again to turn it back on.
4. Update your iPhone: Software updates often bring bug fixes and improvements that can address issues with low volume. Check if there is an available update by going to Settings > General > Software Update. If an update is available, tap “Download and Install” to update your iPhone.
5. Reset all settings: If none of the above solutions work, you can try resetting all settings on your iPhone. This will not erase your data, but it will restore all settings to their default values. Go to Settings > General > Reset and choose “Reset All Settings”. Enter your passcode when prompted and confirm the action.
6. Contact Apple Support: If you’ve tried all the troubleshooting steps and are still experiencing low maps volume on your iPhone 13, it’s recommended to reach out to Apple Support for further assistance. They have trained professionals who can help diagnose and resolve the issue.
By following these troubleshooting steps, you should be able to fix the low maps volume problem on your iPhone 13. Enjoy clear and audible voice guidance during your navigation with Maps!
Overall, learning how to turn up the Maps volume on your iPhone 13 is a simple and useful skill that can greatly enhance your navigation experience. By adjusting the volume settings and using voice guidance, you can ensure that you never miss a turn or an important instruction while using Apple Maps.
Remember to check your iPhone’s volume settings, enable voice guidance, and adjust the volume slider to a comfortable level. Whether you’re driving, walking, or using public transportation, having clear and audible directions can make your journey smoother and more enjoyable.
With these tips and tricks, you can confidently navigate through unfamiliar streets and reach your destination without any hassle. So go ahead, explore new places, and let your iPhone 13 guide you with step-by-step directions and reliable voice guidance.
FAQs
Q: How can I increase the volume on my iPhone 13 for Maps?
A: If you’d like to turn up the volume specifically for Maps on your iPhone 13, there are a few steps you can follow.
Q: Is there a specific shortcut to quickly increase Maps volume on iPhone 13?
A: Unfortunately, there is no single shortcut specifically designed to increase Maps volume on the iPhone 13. However, you can adjust the overall volume of your device to increase the volume for Maps as well.
Q: Why is the Maps volume on my iPhone 13 low even when the volume is turned up?
A: There could be several reasons for this issue. First, ensure that the volume is turned up to the maximum using the hardware buttons or the Control Center. If the volume is still low, check if the navigation voice volume setting in the Maps app is set to a low value. You can adjust it within the app settings.
Q: Can I use voice commands to increase Maps volume on my iPhone 13?
A: Unfortunately, there isn’t a specific voice command to increase the Maps volume on your iPhone 13. However, you can use Siri to adjust the overall volume of your device by saying commands like “Hey Siri, increase the volume” or “Hey Siri, turn up the volume.
Q: Are there any accessories or external devices that can enhance the Maps volume on my iPhone 13?
A: Yes, you can consider using external accessories such as Bluetooth speakers or wireless headphones to enhance the Maps volume on your iPhone 13. These accessories typically come with dedicated volume controls that allow you to increase the audio output.
