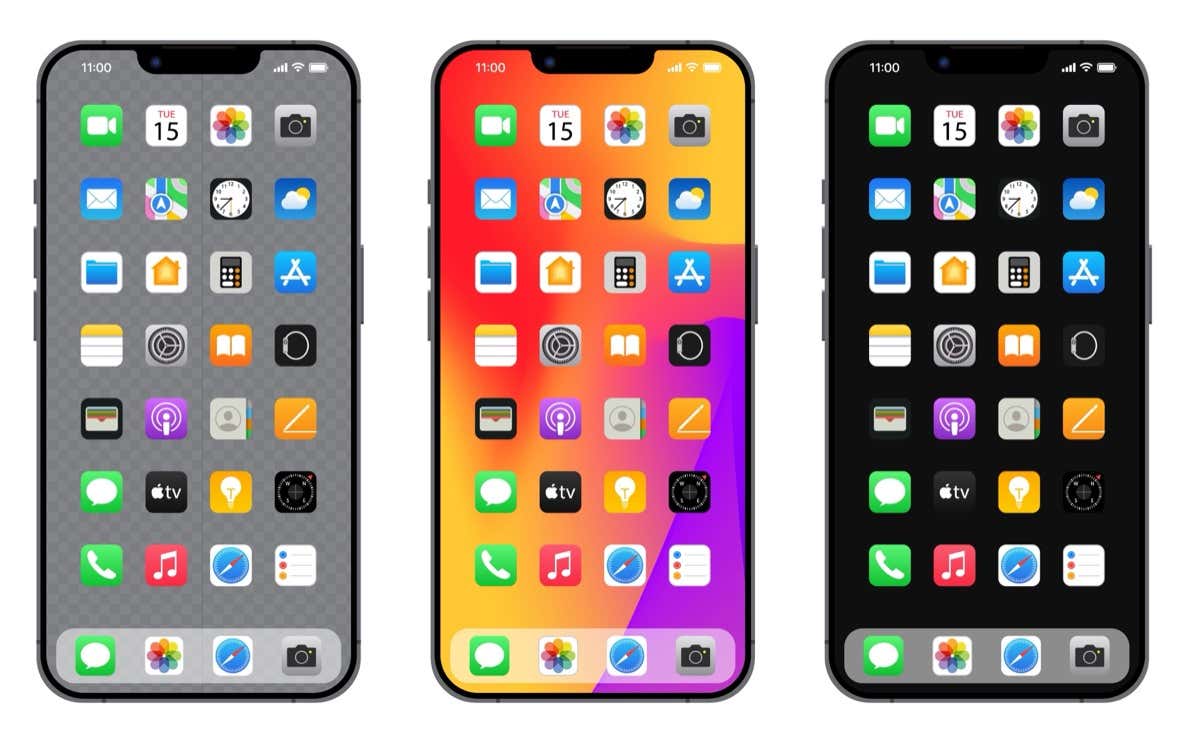
So, you’ve got the latest iPhone 14, and you’re loving the experience so far. But what happens when you need to uninstall an app from your device? Whether you want to free up some storage space or remove an app you no longer use, it’s essential to know how to uninstall apps effectively.
In this article, we’ll guide you through the process of uninstalling apps from your iPhone 14 step by step. From accessing the home screen to finding the app you want to remove and deleting it, we’ve got you covered. Additionally, we’ll provide some useful tips to manage your apps efficiently and optimize the performance of your iPhone 14.
So, let’s dive into the world of app uninstallation on the iPhone 14 and make the most out of your device!
Inside This Article
- Method 1: Removing Apps from the Home Screen
- Method 2: Uninstalling Apps through Settings
- Method 3: Using 3D Touch to Delete Apps
- Method 4: Deleting Apps from the App Store Purchased List
- Conclusion
- FAQs
Method 1: Removing Apps from the Home Screen
One of the easiest ways to uninstall an app from your iPhone 14 is by removing it directly from the Home Screen. Follow these simple steps to get started:
- Step 1: Accessing the Home Screen
- Step 2: Press and hold the app icon
- Step 3: Tap the “Delete App” option
- Step 4: Confirm the deletion by tapping “Delete” again
Firstly, unlock your iPhone 14 and navigate to the Home Screen. This is the screen that displays all your app icons.
Locate the app that you want to uninstall and press and hold its icon. After a moment, the app icons will start to wiggle and a small “X” symbol will appear on the top left corner of each app icon.
Tap on the “X” symbol that appears on the app icon you wish to uninstall. A pop-up message will appear, giving you the option to delete the app.
Once you tap on the “Delete” option, you will be asked to confirm the deletion. This step is important as it ensures that you do not accidentally uninstall an app. Confirm your decision by tapping “Delete” again.
Congratulations! You have successfully uninstalled an app from your iPhone 14 using the first method. Repeat these steps to remove any other unwanted apps from your device.
Method 2: Uninstalling Apps through Settings
If you prefer a different method of uninstalling apps on your iPhone 14, you can also do so through the Settings menu. This method can be particularly useful if you’re unable to find the app icon on your home screen or if you want to uninstall multiple apps at once.
Follow these steps to uninstall apps through Settings:
- Access the Settings menu by tapping the “Settings” app icon on your home screen.
- Scroll down and find the “General” option. Tap on it.
- Within the General settings, locate and tap on “iPhone Storage” (or “Storage” on older iOS versions).
- You will see a list of all the apps installed on your iPhone. Wait for the list to populate fully.
- Scroll through the list and find the app that you want to uninstall.
- Tap on the app name, and you’ll see a screen with more details about the app’s storage usage.
- Tap on the “Delete App” option. You may also see an option to “Offload App” or “Delete App & Data” depending on your iOS version.
- A confirmation message will appear on the screen, warning you that deleting the app will also delete its data. If you’re okay with this, tap “Delete App” to proceed.
- The app will be uninstalled from your iPhone, freeing up storage space.
This method allows you to efficiently manage your app collection and remove unwanted apps without cluttering your home screen. It also provides the option to delete the app and its associated data, freeing up even more storage space on your device.
Remember to regularly review your installed apps and uninstall the ones you no longer use or need. It’s a good practice to keep your iPhone clutter-free and optimize its performance. Plus, you’ll have more space for new apps and updates!
Method 3: Using 3D Touch to Delete Apps
If you own an iPhone 14 or a model that supports 3D Touch, you can take advantage of this feature to quickly uninstall apps. Follow these steps:
First, access your home screen by pressing the home button or swiping up from the bottom of the screen.
Next, locate the app you want to uninstall. Press and hold the app icon firmly until it starts to jiggle and a menu appears.
In the menu, you will see a small “x” icon appearing on the top left corner of the app icon. Tap on it to initiate the deletion process.
A confirmation prompt will appear asking if you want to delete the app. Tap “Delete” to confirm.
Once you confirm the deletion, the app will be uninstalled from your iPhone 14. You can exit the deletion mode by pressing the home button or swiping up from the bottom of the screen.
Using 3D Touch to uninstall apps provides a quick and convenient method to declutter your iPhone 14’s home screen. This feature allows you to delete apps with just a few taps, saving you time and effort.
However, it’s important to note that not all apps can be uninstalled using this method. Some pre-installed or system apps may have restrictions in place and cannot be deleted via 3D Touch. In such cases, you can consider disabling or hiding these apps instead.
Now that you know how to use 3D Touch to uninstall apps on your iPhone 14, you can easily rid your device of unnecessary apps and optimize your phone’s storage and performance.
Method 4: Deleting Apps from the App Store Purchased List
Deleting apps from your iPhone 14 can be done not only from the home screen but also from the App Store Purchased list. This method is particularly useful when you want to remove an app that is no longer needed or any unwanted apps that you have previously downloaded.
To delete apps from the App Store Purchased list on your iPhone 14, follow these steps:
-
Open the App Store on your iPhone 14 by tapping on its icon.
-
At the bottom right corner of the screen, tap on your profile picture or initial.
-
Scroll down and locate the “Purchased” option and tap on it.
-
You will see a list of apps that you have previously downloaded or purchased from the App Store. Swipe left on the app that you want to delete.
-
A red “Delete” button will appear. Tap on it to delete the app from your iPhone 14.
-
A confirmation popup will appear asking if you want to delete the app. Tap on “Delete” to confirm.
Once you have completed these steps, the app will be removed from your iPhone 14 and will no longer be visible on your home screen or in your app library. However, please note that if you have paid for the app, deleting it from the App Store Purchased list will only remove it from your device, but you can still re-download it for free in the future.
This method gives you the flexibility to manage your app collection and keep your iPhone 14 organized with apps that you truly need and enjoy. It’s a handy way to free up storage space and declutter your device.
Now that you know how to delete apps from the App Store Purchased list on your iPhone 14, you can easily remove any unwanted or outdated apps with just a few taps. Enjoy the streamlined and personalized experience on your iPhone 14!
Conclusion
Uninstalling apps from your iPhone 14 is a simple and straightforward process. By following the steps outlined in this article, you can easily remove unwanted apps and free up valuable storage space on your device. Whether you’re looking to declutter your home screen or remove apps that you no longer use, the uninstallation process on the iPhone 14 is quick and efficient.
Remember to consider your app data before uninstalling an app permanently. Backing up important data or syncing it with cloud-based services can ensure that you don’t lose any important information. Additionally, take advantage of the App Library feature on iOS to keep your home screen organized and make accessing your apps even easier.
With the information provided in this article, you’re well-equipped to uninstall apps from your iPhone 14 and optimize your device’s performance. Enjoy a clutter-free and efficient iPhone experience!
FAQs
1. How do I uninstall an app from my iPhone 14?
To uninstall an app from your iPhone 14, follow these steps:
- Find the app you want to uninstall on your home screen.
- Press and hold the app icon until it starts to jiggle.
- Tap the small “x” icon that appears in the top-left corner of the app icon.
- A confirmation message will appear on the screen. Tap “Delete” to remove the app from your iPhone 14.
2. Will uninstalling an app delete all my data?
Uninstalling an app from your iPhone 14 will remove the app itself but may retain some associated data, such as documents or settings. However, this can vary depending on the app and how it was designed. It’s always a good idea to back up your important data before uninstalling any app to ensure you don’t lose any valuable information.
3. Can I reinstall an app after uninstalling it?
Yes, you can reinstall an app after uninstalling it from your iPhone 14. You can download the app again from the App Store by searching for its name and tapping the “Download” or “Get” button. If you had previously purchased the app, you won’t need to pay for it again.
4. Can I undo the uninstallation of an app?
No, once you uninstall an app from your iPhone 14, it is permanently removed from your device. If you want to use the app again, you will need to reinstall it from the App Store.
5. Does uninstalling an app free up storage space on my iPhone 14?
Yes, uninstalling an app frees up storage space on your iPhone 14. When you remove an app, it deletes the app’s data and any unused files associated with it. This can help optimize your device’s storage and improve its performance.
