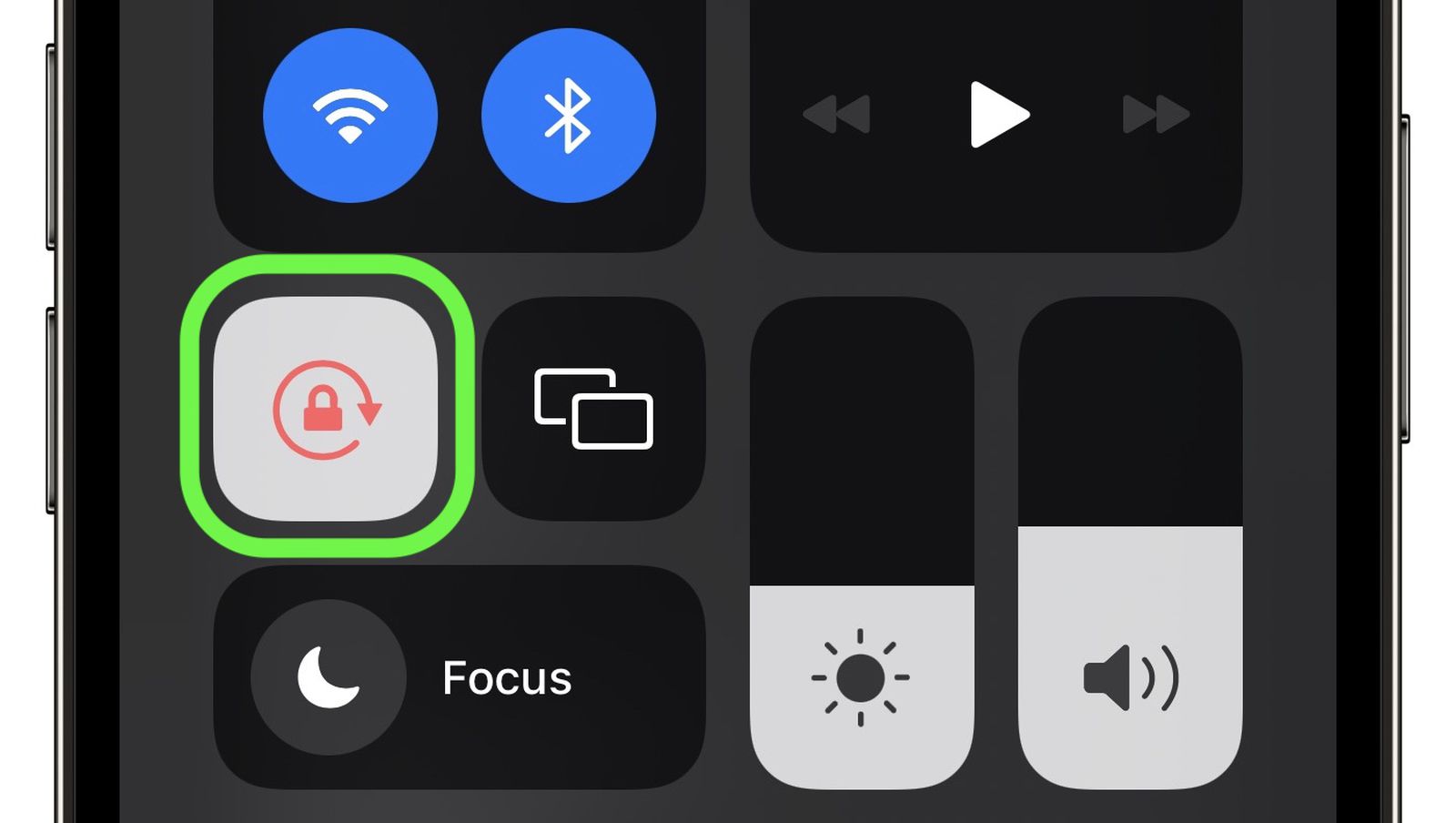
Are you tired of struggling with a static screen orientation on your iPhone 11? Whether you're watching videos, playing games, or simply browsing, the inability to rotate the screen can be frustrating. Fear not, as I'm here to guide you through the process of rotating the screen on your iPhone 11. By following these simple steps, you'll be able to unlock the full potential of your device and enjoy a seamless, dynamic user experience. Let's delve into the world of screen rotation on the iPhone 11 and discover how to make the most of this feature. With a few taps and swipes, you'll be flipping your screen in no time. So, let's get started!
Inside This Article
- Understanding Screen Rotation on iPhone 11
- Enabling Screen Rotation
- Disabling Screen Rotation
- Using Screen Rotation Lock
- Troubleshooting Screen Rotation Issues
- Conclusion
- FAQs
Understanding Screen Rotation on iPhone 11
Understanding how the screen rotation feature works on your iPhone 11 can significantly enhance your user experience. The screen rotation feature allows the display to adjust its orientation based on how you hold your device. This means that when you rotate your phone from portrait to landscape mode or vice versa, the screen content automatically adjusts to match the new orientation. This feature is particularly useful when viewing photos, videos, or web pages, as it allows for a more immersive and convenient viewing experience.
By default, the iPhone 11 is set to allow screen rotation, meaning that the display will adjust its orientation as you rotate the device. However, there are times when you may want to lock the screen orientation in either portrait or landscape mode to prevent it from changing, such as when reading an e-book or browsing the web while lying down. Understanding how to enable, disable, and use the screen rotation lock feature can help you make the most of your iPhone 11’s display capabilities.
Enabling Screen Rotation
Enabling screen rotation on your iPhone 11 allows the screen to automatically adjust its orientation based on how you hold the device. This feature is particularly useful when you want to view content in landscape mode, such as when watching videos or playing games.
To enable screen rotation, start by unlocking your iPhone and accessing the Control Center. You can do this by swiping down from the top-right corner of the screen on models with Face ID, or by swiping up from the bottom of the screen on models with a Home button. Once the Control Center is open, locate the “Portrait Orientation Lock” icon, which resembles a lock with a circular arrow around it.
Next, tap the “Portrait Orientation Lock” icon to disable the lock. When the lock is turned off, the icon will no longer be highlighted, indicating that screen rotation is now enabled. You can verify this by rotating your iPhone to see if the screen adjusts its orientation accordingly.
With screen rotation enabled, you can enjoy a more versatile and dynamic viewing experience on your iPhone 11, seamlessly transitioning between portrait and landscape modes as needed.
Disabling Screen Rotation
Disabling screen rotation on your iPhone 11 can be useful in situations where you want to lock the orientation of the screen, such as when reading in bed or using the device while lying on your side. To disable screen rotation, you can simply turn on the screen rotation lock feature.
To disable screen rotation on your iPhone 11, start by swiping down from the top-right corner of the screen to open the Control Center. Next, locate the “Screen Rotation Lock” icon, which looks like a lock with a circular arrow around it. Tap on this icon to enable the screen rotation lock. Once activated, a small lock icon will appear in the status bar, indicating that the screen rotation is locked in its current orientation.
By following these simple steps, you can easily disable screen rotation on your iPhone 11, allowing you to enjoy a consistent display orientation regardless of how you hold the device.
Using Screen Rotation Lock
Screen Rotation Lock is a convenient feature on the iPhone 11 that allows you to control the orientation of your screen. Whether you want to keep your screen in portrait or landscape mode, the Screen Rotation Lock puts you in charge of how your content is displayed.
To activate the Screen Rotation Lock on your iPhone 11, simply swipe down from the top-right corner of the screen to access the Control Center. Look for the “lock” icon with a circular arrow around it. Tap this icon to enable the Screen Rotation Lock. Once activated, your screen will remain in its current orientation, regardless of how you hold your device.
If you want to disable the Screen Rotation Lock, repeat the process by swiping down from the top-right corner to access the Control Center and tapping the “lock” icon with the circular arrow. This will allow the screen to rotate freely based on the device’s orientation.
It’s important to note that the Screen Rotation Lock is particularly useful when you want to maintain a specific orientation for activities such as reading, browsing, or watching videos without the screen constantly adjusting based on the device’s position.
Troubleshooting Screen Rotation Issues
If you encounter problems with screen rotation on your iPhone 11, there are several troubleshooting steps you can take to resolve the issue. Here are some common solutions to address screen rotation problems:
1. Restart Your iPhone: Sometimes, a simple restart can fix minor software glitches that may be affecting the screen rotation feature. To restart your iPhone 11, press and hold the power button until the “slide to power off” slider appears. Slide it to turn off your device, then press and hold the power button again to turn it back on.
2. Check for Software Updates: Ensure that your iPhone 11 has the latest iOS version installed. Software updates often include bug fixes and improvements that can resolve screen rotation issues. To check for updates, go to Settings > General > Software Update.
3. Calibrate the Gyroscope: The screen rotation feature relies on the device’s gyroscope to detect orientation changes. If the gyroscope is not calibrated correctly, it can lead to erratic screen rotation behavior. To recalibrate the gyroscope, go to Settings > Privacy > Motion & Fitness and toggle the “Calibrate” option.
4. Reset Settings: Resetting your iPhone’s settings can help resolve various system-related issues, including screen rotation problems. To do this, go to Settings > General > Reset > Reset All Settings. Keep in mind that this will reset all settings to their default values, so you may need to reconfigure certain preferences afterward.
5. Check for Physical Obstructions: Ensure that there are no physical obstructions, such as a case or cover, blocking the gyroscope or accelerometer on your iPhone 11. These components are essential for accurate screen rotation detection.
6. Contact Apple Support: If the screen rotation issue persists despite trying the above steps, it may indicate a hardware or software problem that requires further assistance. Contact Apple Support or visit an authorized service provider to have your device inspected and serviced.
By following these troubleshooting steps, you can address screen rotation issues on your iPhone 11 and enjoy a seamless user experience.
Mastering the art of rotating the screen on your iPhone 11 can significantly enhance your user experience. Whether you’re viewing photos, watching videos, or browsing the web, knowing how to effortlessly switch between portrait and landscape modes adds a new dimension to your interactions with the device. The convenience and flexibility offered by this feature make it a valuable tool for optimizing your iPhone 11 experience. By following the simple steps outlined in this guide, you can quickly adapt to the various situations where screen rotation comes in handy. With a few taps and swipes, you can seamlessly transition between orientations, unlocking the full potential of your iPhone 11’s display.
FAQs
Q: How do I rotate the screen on my iPhone 11?
A: To rotate the screen on your iPhone 11, simply swipe down from the top-right corner of the screen to access the Control Center. Then, tap the “Screen Rotation Lock” icon to enable or disable the rotation lock. You can also go to Settings > Display & Brightness and toggle the “Lock Rotation” option.
Q: Why won’t my iPhone 11 screen rotate?
A: If your iPhone 11 screen won’t rotate, it could be due to the screen rotation lock being enabled. Check if the screen rotation lock is turned on in the Control Center or in the Settings app. Additionally, some apps may have the rotation feature disabled, so try rotating the screen in different apps to see if the issue persists.
Q: Can I set my iPhone 11 to rotate the screen automatically?
A: Yes, your iPhone 11 can rotate the screen automatically based on the orientation of the device. To enable this feature, go to Settings > Display & Brightness and ensure that the “Lock Rotation” option is toggled off.
Q: Does the iPhone 11 have a landscape mode?
A: Yes, the iPhone 11 supports landscape mode for various apps and features. You can rotate the screen to landscape orientation when using certain apps, watching videos, or viewing photos by simply turning your device sideways.
Q: How can I troubleshoot screen rotation issues on my iPhone 11?
A: If you’re experiencing screen rotation issues on your iPhone 11, try restarting the device, ensuring that the iOS is up to date, and checking for any physical obstructions that may affect the device’s gyroscope. Additionally, resetting the device’s settings or contacting Apple Support for further assistance may help resolve the problem.
