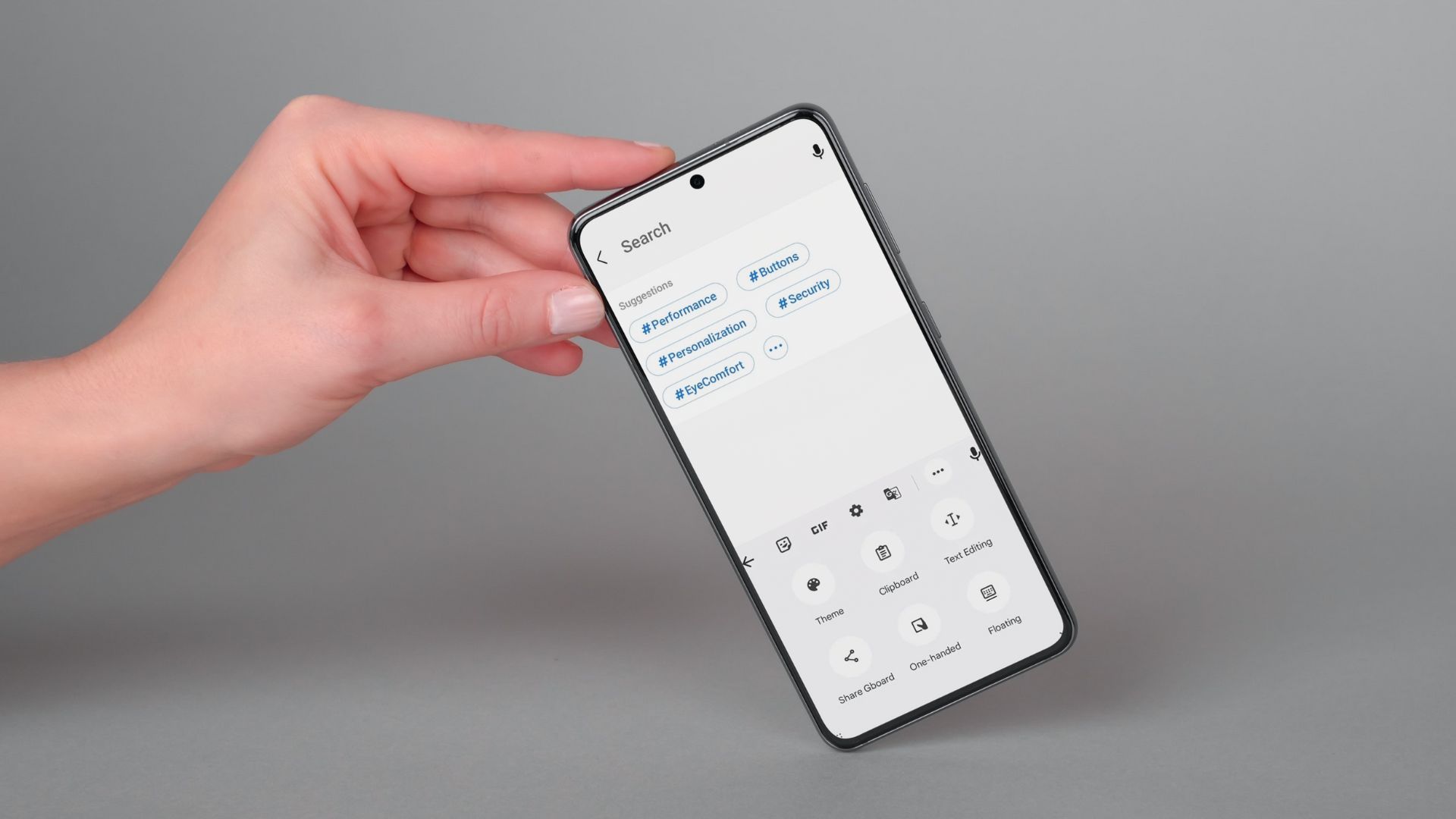
Are you wondering where to find the clipboard on your new iPhone 13? The clipboard is a handy feature that allows you to temporarily store copied text, images, or files. While it may seem like a simple task, finding the clipboard on your iPhone 13 can sometimes be a bit tricky, especially with the latest software updates and interface changes.
In this article, we will guide you through the process of locating the clipboard on your iPhone 13. Whether you need to access something you just copied or clear the clipboard to free up space, we’ve got you covered. So, let’s dive in and discover how to find and manage the clipboard on your iPhone 13.
Inside This Article
- Where Is My Clipboard on iPhone 13
- Finding the Clipboard on iPhone 13 – Accessing the Clipboard through the Notes App – Using the Control Center to access the Clipboard
- Managing Clipboard History on iPhone 13 – Clearing Clipboard History – Saving and organizing Clipboard items
- Conclusion
- FAQs
Where Is My Clipboard on iPhone 13
If you’re an iPhone 13 user, you may have wondered where the clipboard is located on your device. The clipboard is a valuable tool that allows you to temporarily store text, images, and other types of content. It plays a crucial role in copy and paste functionality, making it easier to move information between different apps and documents.
Fortunately, accessing the clipboard on your iPhone 13 is a straightforward process. There are a couple of methods you can use to find and manage your clipboard, so let’s explore them below.
Accessing the Clipboard through the Notes App
One way to access your clipboard on your iPhone 13 is by using the Notes app. Here’s how:
- Open the Notes app on your iPhone 13.
- Create a new note or open an existing one.
- Long-press in the text area until a menu appears.
- Select “Paste” from the menu.
- The content from your clipboard will be pasted into the note.
By following these steps, you can quickly retrieve any copied content from the clipboard and use it within the Notes app.
Using the Control Center to access the Clipboard
Another way to access your clipboard on iPhone 13 is through the Control Center. Here’s how:
- Swipe down from the top right corner of your iPhone 13 screen to open the Control Center.
- Tap and hold the Clipboard icon, represented by a clipboard and a checkmark.
- A menu will appear displaying your clipboard history.
- You can scroll through the list to find the desired item or tap “Clear All” to remove the entire clipboard history.
- Tap on the item you want to paste, and it will be pasted into the active app or document.
With the Control Center method, you have quick access to your clipboard history, allowing you to select and paste content directly into your desired location.
Clearing Clipboard History
If you want to clear your clipboard history on iPhone 13, follow these steps:
- Open the Control Center by swiping down from the top right corner of your iPhone 13 screen.
- Tap and hold the Clipboard icon.
- Tap “Clear All” from the menu that appears.
By clearing your clipboard history, you can ensure that sensitive or unnecessary information is no longer readily accessible.
Saving and organizing Clipboard items
While the default clipboard functionality on iPhone 13 doesn’t allow you to save or organize clipboard items, you can use third-party clipboard management apps to enhance your clipboard experience. These apps offer features like storing multiple items, organizing them into folders, and even syncing across devices.
Additional Tips for Using the Clipboard on iPhone 13
Here are a couple of additional tips to make the most out of your clipboard on iPhone 13:
- Enabling the Universal Clipboard: If you have multiple Apple devices, like a Mac, iPad, or another iPhone, you can enable the Universal Clipboard feature in the Settings app. This allows you to copy content on one device and paste it on another seamlessly.
- Using third-party clipboard management apps: As mentioned earlier, there are several third-party apps available on the App Store that offer advanced clipboard management features. Explore these apps to find the one that best suits your needs.
With these tips and methods, you’ll have a better understanding of how to find, manage, and make the most out of your clipboard on your iPhone 13. Whether you’re copying text, images, or other content, the clipboard is a valuable tool in making your mobile experience more efficient and convenient.
Finding the Clipboard on iPhone 13 – Accessing the Clipboard through the Notes App – Using the Control Center to access the Clipboard
The clipboard is a useful feature on the iPhone 13 that allows you to temporarily store and access copied or cut text, images, and other content. If you’re wondering where to find the clipboard on your iPhone 13, you have a couple of options: accessing it through the Notes app or using the Control Center.
To access the clipboard through the Notes app, follow these steps:
- Open the Notes app on your iPhone 13. You can find it on your home screen or by searching for it using the Spotlight Search.
- Create a new note or open an existing note by tapping on it.
- Tap and hold in the area where you want to paste the clipboard content. A pop-up menu will appear.
- Select “Paste” from the menu. The content from your clipboard will be pasted into the note.
Using the Notes app to access the clipboard allows you to easily paste the content into a note, which you can then save or share. It’s a convenient method for managing your clipboard on the iPhone 13.
Another way to access the clipboard on your iPhone 13 is through the Control Center. Here’s how:
- Swipe down from the top-right corner of the screen to open the Control Center.
- In the Control Center, tap and hold on the Wi-Fi icon. This action will expand the options menu.
- Tap on the clipboard icon that appears in the expanded menu. This will open the Clipboard interface.
By accessing the clipboard through the Control Center, you can easily view the items you’ve copied or cut. You can also paste the content into any compatible app by tapping on it.
Whether you prefer using the Notes app or the Control Center, finding the clipboard on your iPhone 13 is a straightforward process. Utilize these methods to conveniently access and manage your clipboard content on your device.
Managing Clipboard History on iPhone 13 – Clearing Clipboard History – Saving and organizing Clipboard items
Managing your clipboard history on your iPhone 13 is a useful way to keep track of the items you’ve copied and pasted. Whether you want to clear the clipboard history or save and organize specific items, here are some tips on how to manage your clipboard effectively.
To clear your clipboard history on iPhone 13, follow these steps:
- Open any app that allows you to type, such as Messages or Notes.
- Tap and hold in the text field until the magnifying glass appears.
- Swipe right and tap “Select All” to select all the text.
- Tap “Copy” to copy the selected text to the clipboard.
- The clipboard history will now be cleared, and the previously copied items will be removed.
If you want to save and organize specific items from your clipboard history on iPhone 13, you can use the Notes app:
- Open the Notes app on your iPhone 13.
- Create a new note or open an existing one.
- Tap and hold in the note until the magnifying glass appears.
- Tap “Paste” to paste the most recently copied item from your clipboard.
- Repeat the process if you want to save multiple items.
- You can also add tags, titles, or any additional information to organize your clipboard items within the Notes app.
By utilizing these methods, you can efficiently manage your clipboard history on iPhone 13, ensuring you have quick access to important copied items and the ability to organize them for easy retrieval.
In conclusion, the iPhone 13 is an exceptional device that offers a wide range of impressive features and capabilities. With its sleek design, powerful performance, high-quality camera, and advanced security measures, it is no wonder that the iPhone 13 has become a top choice for smartphone users. Additionally, the iPhone 13’s clipboard functionality allows for easy copying and pasting of text and images, enhancing productivity and convenience. Whether you’re a professional, a student, or simply a tech enthusiast, the iPhone 13’s clipboard feature ensures that you can seamlessly transfer and share content on the go. So, the next time you find yourself wondering where your clipboard is on your iPhone 13, simply follow the steps outlined in this article to access and utilize it efficiently.
FAQs
1. Where can I find the clipboard on iPhone 13?
The clipboard on your iPhone 13 is not accessed through a separate app or feature. Instead, it is integrated into the iOS system and can be accessed when copying and pasting text or other media within apps. Simply tap and hold on the text you wish to copy, select “Copy” from the menu that appears, and then navigate to the app or location where you want to paste the content. Once there, tap and hold in the designated area and select “Paste” from the options that appear.
2. How do I view the contents of my clipboard on iPhone 13?
Unfortunately, there is no direct way to view the contents of your clipboard on iPhone 13. The clipboard is designed to store the most recent copied item, and it is cleared once you restart your device or copy something new. However, you can always paste the copied content into an app or document to see what it contains.
3. Can I access my clipboard history on iPhone 13?
As of iOS 15, there is no built-in feature to view your clipboard history on iPhone 13. The clipboard only stores the most recent item copied, and previous clipboard entries are not saved. However, there are third-party clipboard manager apps available on the App Store that provide this functionality. You can explore these apps to keep track of your clipboard history if desired.
4. How can I clear my clipboard on iPhone 13?
Since the clipboard on iPhone 13 only retains the most recent copied item, there’s no need to manually clear it. Whenever you copy something new, the previous content is automatically overwritten. However, if you want to clear the clipboard before copying something new, simply copy a small piece of text or space and then copy nothing. This will effectively clear the clipboard.
5. Is there a way to recover something I accidentally copied and lost on iPhone 13?
Unfortunately, once you have overwritten the clipboard on iPhone 13, there is no way to recover the previous content. The clipboard is designed to store only the most recently copied item, and there is no built-in feature to retrieve or recover past clipboard entries. It is always a good practice to double-check what you are copying before proceeding.
