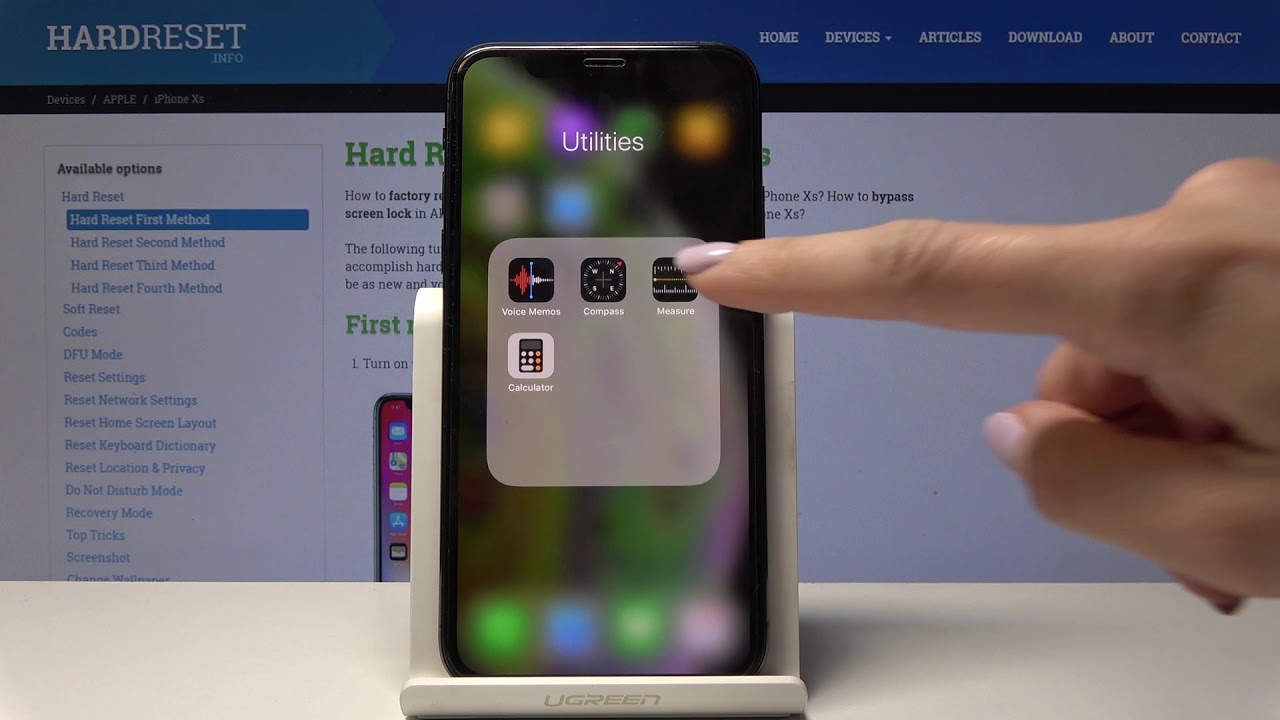
If you've recently upgraded to an iPhone 11 and find yourself wondering, "Where is the Utilities folder on iPhone 11?" you're in the right place. The Utilities folder on an iPhone 11 is a convenient hub for essential built-in tools and applications that can streamline your daily tasks and enhance your user experience. Whether you're seeking the flashlight, calculator, or other handy utilities, knowing where to locate this folder can save you time and effort. In this article, we'll delve into the whereabouts of the Utilities folder on your iPhone 11, providing you with the guidance you need to access its valuable features. So, let's embark on this exploration together and unlock the potential of your iPhone 11!
Inside This Article
- Accessing the Utilities Folder on iPhone 11
- Using the Search Feature
- Customizing the Control Center
- Utilizing Siri to Access Utilities Folder
- Conclusion
- FAQs
Accessing the Utilities Folder on iPhone 11
When it comes to finding the Utilities folder on your iPhone 11, you may find it a bit tricky at first, but it’s actually quite simple once you know where to look. The Utilities folder contains essential tools and features that are designed to make your iPhone experience more convenient and efficient. Whether you’re searching for the calculator, voice memos, or compass, accessing the Utilities folder is key to unlocking these useful functions.
One of the most straightforward ways to access the Utilities folder on your iPhone 11 is by utilizing the search feature. Simply swipe down from the middle of the home screen to reveal the search bar, then type in the name of the utility you’re looking for. This method allows for quick and direct access to the desired utility without having to navigate through multiple screens.
Another method to access the Utilities folder is by customizing the Control Center. This can be done by going to “Settings,” selecting “Control Center,” and then adding the utilities you frequently use to the Control Center. By customizing the Control Center, you can conveniently access your preferred utilities with just a swipe and a tap.
Furthermore, Siri can be a helpful assistant in accessing the Utilities folder. By simply activating Siri and asking to open a specific utility, such as the calculator or flashlight, you can swiftly access the desired tool without manually searching for it. Siri’s voice command capabilities offer a hands-free and efficient way to access the Utilities folder on your iPhone 11.
Using the Search Feature
When you’re looking for a quick way to access the Utilities folder on your iPhone 11, the search feature comes in handy. To get started, simply swipe down from the middle of the home screen to reveal the search bar at the top of the display. Type in the name of the utility you’re seeking, such as “Calculator” or “Voice Memos,” and the search results will instantly display the relevant app. Tap on the app icon to open it directly, bypassing the need to navigate through folders and menus.
Additionally, the search feature allows you to find settings and other system utilities by typing in keywords. For instance, if you’re looking for the “Battery Health” option, simply enter “Battery” in the search bar, and the related settings will appear in the search results. This streamlined approach saves time and effort, making it effortless to access the Utilities folder and its contents with just a few taps.
Customizing the Control Center
The Control Center on your iPhone 11 is a convenient feature that allows you to access various utilities and settings with a swipe and a tap. What’s even better is that you can customize the Control Center to include the specific utilities you use most frequently, making it even more efficient and personalized to your needs.
To customize the Control Center, start by opening the “Settings” app on your iPhone. From there, tap on “Control Center.” Here, you’ll find a list of available controls that you can add or remove from the Control Center. Tap the green plus icon next to the utilities you want to add, or the red minus icon next to the ones you want to remove.
Once you’ve made your selections, you can arrange the order in which the controls appear in the Control Center. Simply tap and hold the three horizontal lines next to a control, then drag it to your preferred position. This allows you to prioritize the utilities you use most, ensuring quick and easy access.
Utilizing Siri to Access Utilities Folder
Another convenient way to access the Utilities folder on your iPhone 11 is by utilizing Siri, Apple’s virtual assistant. Siri is designed to help users navigate their devices more efficiently and can be a valuable tool for accessing various features and applications.
By simply activating Siri, you can instruct it to open the Utilities folder for you. For instance, you can say, “Hey Siri, open the Utilities folder,” and Siri will promptly navigate to the Utilities folder, allowing you to access the essential utilities and settings stored within it.
With Siri’s natural language processing capabilities, you can also ask specific questions or give commands related to the utilities and settings you wish to access. For example, you can say, “Hey Siri, adjust my screen brightness,” or “Hey Siri, turn on Low Power Mode,” and Siri will promptly execute your requests, providing quick access to the utilities and settings you need.
Conclusion
Understanding the location and purpose of the Utilities folder on the iPhone 11 is essential for maximizing the device’s functionality. By navigating to this folder, users can access a range of valuable features and tools that enhance the overall iPhone experience. Whether it’s managing device storage, fine-tuning settings, or exploring advanced capabilities, the Utilities folder serves as a hub for optimizing the iPhone’s performance and customizing its functionality to suit individual preferences. With its array of useful utilities, this folder empowers users to streamline their daily activities and make the most of their iPhone 11’s capabilities, ensuring a seamless and personalized user experience.
FAQs
Q: Where is the Utilities folder on iPhone 11?
A: The Utilities folder is not a standard feature on iPhone 11. However, you can organize utility apps into a folder by simply dragging and dropping them onto each other on your home screen.
Q: Can I create a Utilities folder on my iPhone 11?
A: Absolutely! You can easily create a Utilities folder by grouping utility apps together. Simply press and hold an app until it jiggles, then drag one app on top of another to create a folder. You can then name the folder "Utilities" and add relevant apps to it.
Q: What are some common utility apps that I can add to the Utilities folder?
A: Common utility apps include Calculator, Compass, Voice Memos, Files, Measure, and more. These apps can be organized into a Utilities folder for easy access.
Q: Can I customize the Utilities folder on my iPhone 11?
A: Yes, you can customize the Utilities folder by adding, removing, or rearranging apps within the folder. This allows you to tailor the folder to your specific needs and preferences.
Q: How can I access the Utilities folder once it's created?
A: Once the Utilities folder is created, you can access it by tapping on the folder icon on your home screen. This will open the folder, allowing you to view and launch the utility apps within it.
