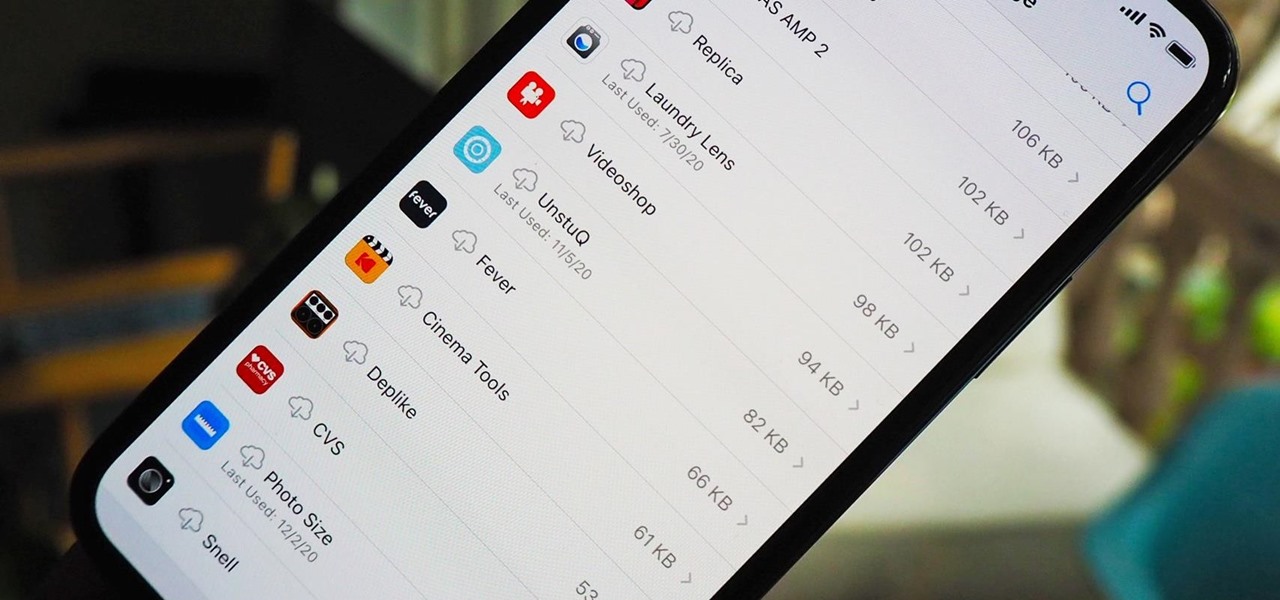
So, you’ve purchased the latest iPhone 13 and now you’re wondering how to delete files on this sleek device. Whether you want to free up some storage space, remove unwanted photos, or delete unnecessary documents, we’ve got you covered. In this comprehensive guide, we will walk you through the step-by-step process of deleting files on your iPhone 13. From removing individual files to erasing entire folders, we will explore the various methods you can use to declutter your device and keep it running smoothly. With a few simple taps and swipes, you’ll have a clean and organized iPhone 13 in no time. So, let’s dive in and discover how to easily delete files on your iPhone 13.
Inside This Article
- Method 1: Deleting Files from the Photos App
- Method 2: Deleting Files from the Files App
- Method 3: Using Third-Party Apps to Delete Files
- Method 4: Deleting Files Permanently with Data Eraser Apps
- Conclusion
- FAQs
Method 1: Deleting Files from the Photos App
The Photos app on your iPhone 13 provides a convenient way to manage and delete your files. Whether you want to delete a single photo or multiple ones, the Photos app offers a user-friendly interface to help you accomplish this task.
To delete a single photo, follow these steps:
- Launch the Photos app on your iPhone 13.
- Navigate to the album or folder where the photo is located.
- Tap on the photo you want to delete to open it.
- Once the photo is open, tap on the trash icon located at the bottom right corner of the screen.
- A prompt will appear asking if you want to delete the photo. Confirm your decision by tapping on “Delete Photo.”
If you want to delete multiple photos, the Photos app allows you to select multiple files at once:
- Launch the Photos app on your iPhone 13.
- Navigate to the album or folder where the photos are located.
- Tap on “Select” at the top right corner of the screen.
- Tap on the photos you want to delete. You will see a blue checkmark appearing on the selected photos.
- Once you have selected all the photos you want to delete, tap on the trash icon at the bottom right corner of the screen.
- A prompt will appear asking if you want to delete the selected photos. Confirm your decision by tapping on “Delete X Photos,” where X represents the number of selected photos.
Deleting files from the Photos app is a quick and straightforward process. However, it’s important to note that deleted photos are usually moved to the “Recently Deleted” album, where they remain for 30 days before being permanently deleted. If you change your mind or accidentally delete a photo, you can recover it from the “Recently Deleted” album within this period.
Deleting files from the Photos app is a convenient way to free up storage space on your iPhone 13 and remove unwanted or duplicate photos. Remember to regularly review and delete unnecessary files to keep your device organized and running smoothly.
Method 2: Deleting Files from the Files App
If you want to delete files from your iPhone 13 using a built-in app, the Files app is a great option. With this app, you can manage and delete various types of files, such as documents, images, videos, and more. Follow the steps below to delete files using the Files app.
1. Open the Files app on your iPhone 13. You can find it on your home screen or by swiping down and using the search function.
2. Once the Files app is open, navigate to the location where the file you want to delete is stored. This could be in the iCloud Drive, On My iPhone, or a third-party cloud storage service like Google Drive or Dropbox.
3. Once you’ve located the file, tap and hold on it until a menu appears.
4. From the menu, select “Delete” or the trash can icon. This will prompt a confirmation message.
5. Review the confirmation message and select “Delete” once again to confirm the deletion of the file.
6. The file will now be moved to the “Recently Deleted” folder in the Files app. It will remain there for a designated period of time before being permanently deleted. If you change your mind and want to recover the file, you can do so within this time frame.
7. To permanently delete the file, go to the “Recently Deleted” folder and select the file.
8. Tap on the “Delete” option once again to permanently remove the file from your iPhone 13.
You have successfully deleted a file from your iPhone 13 using the Files app. Repeat these steps for any other files you wish to remove from your device.
Method 3: Using Third-Party Apps to Delete Files
If you’re looking for an alternative to the built-in options on your iPhone 13, using third-party apps can be a viable solution. These apps offer additional features and flexibility when it comes to managing and deleting files on your device. Let’s explore some popular options:
1. Documents by Readdle: This app provides a robust file management system and allows you to easily delete files on your iPhone 13. With its intuitive interface, you can navigate through folders, select multiple files, and delete them with just a few taps.
2. FileMaster: FileMaster offers advanced file management capabilities, including the ability to delete files from your iPhone 13. It supports various file types and provides a user-friendly interface for effortless file deletion.
3. GoodReader: GoodReader is another popular app that enables you to delete files from your iPhone 13. It supports a wide range of file formats and offers powerful file management features, making it a reliable choice for managing and deleting files on your device.
4. FileApp: FileApp allows you to delete files and folders from your iPhone 13 with ease. It offers a simple and intuitive interface, making it a user-friendly option for managing and removing unwanted files from your device.
5. Documents by Readle Connect: The Documents by Readle Connect app provides a seamless way to delete files from your iPhone 13. With its easy-to-use interface and advanced file management features, it’s a reliable choice for effectively managing and deleting files on your device.
Remember, when using third-party apps to delete files on your iPhone 13, it’s important to choose reputable options from trusted developers. Always read reviews and check the app’s permissions to ensure your files remain secure.
Method 4: Deleting Files Permanently with Data Eraser Apps
When it comes to deleting files on your iPhone 13, you may want to ensure that they are completely and permanently erased from your device. This is particularly important if you are planning to sell or give away your iPhone, as you don’t want your personal data to fall into the wrong hands. In such cases, using data eraser apps can be a reliable solution.
Data eraser apps are designed to securely and permanently delete files, making them unrecoverable. These apps use advanced algorithms to overwrite the deleted files, ensuring that they are completely wiped from your device’s storage.
To delete files permanently with data eraser apps, follow these steps:
- Search for a reputable data eraser app in the App Store. There are several options available, such as iMyFone Umate Pro, Dr.Fone – Data Eraser, and iShredder.
- Install and launch the data eraser app on your iPhone 13.
- Open the app and select the option to erase files.
- Choose the specific files or file types that you want to delete permanently. This can include photos, videos, documents, or any other type of file stored on your device.
- Start the erasure process and wait for the app to complete the deletion. The time taken may vary depending on the number and size of the files being erased.
It’s important to note that once the files are deleted using a data eraser app, they cannot be recovered. Therefore, it is crucial to double-check and ensure that you have selected the correct files for deletion.
Data eraser apps also provide additional features such as clearing cache, removing junk files, and optimizing device performance. These can be useful for freeing up storage space and improving the overall efficiency of your iPhone 13.
Before using a data eraser app, make sure to back up any important files or data that you want to keep, as the erasure process is irreversible. Once the files are deleted, they cannot be restored.
By utilizing a data eraser app, you can have peace of mind knowing that your sensitive files are permanently deleted and cannot be recovered by anyone. Whether you’re selling your iPhone 13 or just want to ensure your privacy, using a data eraser app is a reliable and effective method of deleting files permanently.
Conclusion
In conclusion, deleting files on the iPhone 13 is a simple and straightforward process that can help you free up valuable storage space and keep your device running smoothly. Whether you need to remove photos, videos, documents, or apps, the steps provided in this article can guide you through the process.
Remember to regularly review and delete unnecessary files to avoid cluttering your iPhone’s storage. You can also take advantage of cloud storage services and backup your files to ensure they are safely stored elsewhere while still accessible from your device.
By following the instructions and tips shared in this article, you can easily manage your files and optimize your iPhone 13’s performance. Don’t let a cluttered storage hold you back – take control of your files and enjoy a seamless user experience on your iPhone 13.
FAQs
Q: How do I delete files on iPhone 13?
A: Deleting files on iPhone 13 is a straightforward process. Simply follow these steps:
- Locate the file you want to delete on your iPhone 13.
- Tap and hold on the file to bring up the options menu.
- Select “Delete” from the menu.
- Confirm the deletion by tapping “Delete” again.
Q: Can I delete multiple files at once on iPhone 13?
A: Yes, you can delete multiple files at once on iPhone 13. Here’s how:
- Open the folder or app where the files are located.
- Tap on the “Select” or “Edit” button, usually found in the top-right corner of the screen.
- Select the files you want to delete by tapping on each one.
- Once you’ve selected all the desired files, tap on the “Delete” button, usually represented by a trash can icon.
- Confirm the deletion by tapping “Delete” again.
Q: Will deleting files on iPhone 13 free up storage space?
A: Yes, deleting files on iPhone 13 will free up storage space. When you delete a file, it is permanently removed from your device, creating more available storage for other content. It is a good practice to regularly delete unnecessary files to optimize your device’s storage capacity.
Q: What happens if I accidentally delete a file on iPhone 13?
A: If you accidentally delete a file on iPhone 13, there are a few options to consider:
- Check your “Recently Deleted” folder: iPhone 13 has a recently deleted folder where deleted files are temporarily stored. You can recover the file from there within a specific timeframe.
- Restore from a backup: If you have a recent backup of your device, you can restore it to recover the accidentally deleted file.
- Use data recovery software: In some cases, you can use third-party data recovery software to retrieve the deleted file. However, this option is not always guaranteed.
Q: Can I delete system files on iPhone 13?
A: Generally, it is not recommended to delete system files on iPhone 13. System files are essential for the proper functioning of the device and removing them can disrupt the normal operation and stability of your iPhone. It is best to leave system files untouched unless you have advanced knowledge and a specific reason to do so.
