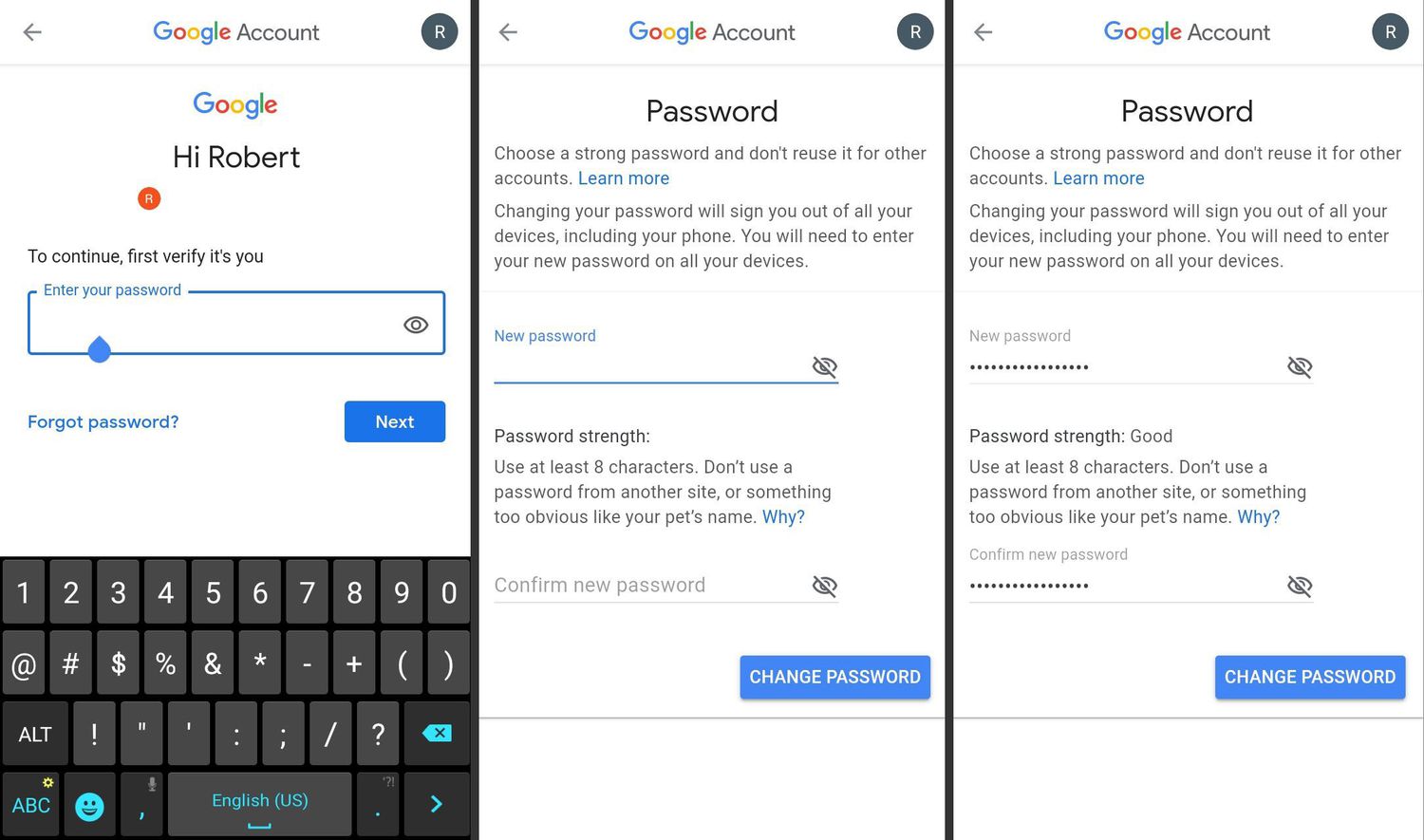
In today's digital age, mobile devices have become an integral part of our daily lives, serving as a gateway to a multitude of online services, including email. Gmail, being one of the most widely used email platforms, is often accessed through mobile devices. As a result, it's crucial to ensure the security of your Gmail account by regularly changing your password. This simple yet vital task can help safeguard your personal information and prevent unauthorized access to your emails.
In this article, we will delve into the step-by-step process of changing your Gmail password on a mobile device. Whether you're using an Android or iOS device, understanding the procedure for updating your Gmail password is essential for maintaining the security of your account. By following the guidelines provided, you can navigate through the settings of your mobile device and swiftly update your Gmail password, thereby reinforcing the protection of your sensitive data. Let's embark on this journey to empower you with the knowledge and skills to secure your Gmail account on your mobile device.
Inside This Article
- Accessing Gmail Settings
- Changing Your Password
- Confirming the Change
- Additional Security Measures
- Conclusion
- FAQs
Accessing Gmail Settings
Accessing your Gmail settings on a mobile device is a straightforward process that allows you to manage various aspects of your account, including changing your password for enhanced security. Whether you're using an Android or iOS device, the steps to access Gmail settings are quite similar.
For Android Users:
-
Open the Gmail App: Locate the Gmail app on your Android device and tap to open it. The app icon typically features the red and white Gmail envelope.
-
Navigate to the Menu: Once the app is open, look for the menu icon, which is usually represented by three horizontal lines stacked on top of each other. Tap on this icon to reveal a list of options.
-
Select Settings: Within the menu, scroll down until you find the "Settings" option. Tap on it to access a range of customizable features for your Gmail account.
-
Choose the Account: If you have multiple accounts linked to the Gmail app, select the account for which you wish to change the password. This step is crucial for ensuring that you make changes to the correct account.
-
Access Security Settings: After selecting the desired account, look for the "Security" or "Security and Privacy" option within the settings menu. This section typically contains options related to password management and account security.
For iOS Users:
-
Launch the Gmail App: Locate the Gmail app on your iOS device and tap to launch it. The app icon features the recognizable red and white Gmail envelope.
-
Access the Menu: Look for the menu icon, which is usually represented by three horizontal lines. Tap on this icon to reveal a list of options and settings.
-
Tap on Settings: Within the menu, scroll down until you find the "Settings" option. Tap on it to access a variety of customizable features for your Gmail account.
-
Select Your Account: If you have multiple accounts linked to the Gmail app, choose the account for which you want to change the password. This step is crucial for ensuring that you make changes to the correct account.
-
Navigate to Security Settings: After selecting the desired account, look for the "Security" or "Security and Privacy" option within the settings menu. This section typically contains options related to password management and account security.
By following these steps, you can easily access your Gmail settings on your mobile device, paving the way for a seamless password change process and ensuring the security of your account.
Changing Your Password
Changing your Gmail password on a mobile device is an essential aspect of maintaining the security and integrity of your account. Whether you've encountered a security concern or simply want to update your password for precautionary measures, the process of changing your Gmail password on a mobile device is relatively straightforward. Here's a detailed guide on how to accomplish this vital task:
For Android Users:
-
Accessing the Security Settings: After navigating to the settings menu as outlined in the previous section, look for the "Security" or "Security and Privacy" option. Tap on this section to proceed with changing your password.
-
Selecting "Change Password": Within the security settings, locate the "Change Password" option. This step initiates the process of updating your current password to a new one.
-
Verification: Upon selecting "Change Password," you will likely be prompted to verify your identity. This verification process may involve entering your current password or using additional security measures such as two-factor authentication.
-
Creating a New Password: Once your identity is verified, you can proceed to enter a new password for your Gmail account. It's crucial to create a strong and unique password to enhance the security of your account.
-
Confirmation: After entering the new password, you will be prompted to confirm the changes. This typically involves re-entering the new password to ensure accuracy.
For iOS Users:
-
Accessing the Security Settings: Similar to the process for Android users, navigate to the "Security" or "Security and Privacy" section within the settings menu.
-
Initiating the Password Change: Look for the "Change Password" option within the security settings and tap on it to begin the process of updating your Gmail password.
-
Identity Verification: As a security measure, you may need to verify your identity before proceeding with the password change. This verification step helps ensure that only authorized users can modify the account password.
-
Setting a New Password: Once your identity is confirmed, you can proceed to set a new password for your Gmail account. It's advisable to choose a password that is both strong and memorable, or consider using a reputable password manager for added security.
-
Finalizing the Change: After entering the new password, you will be prompted to confirm the changes by re-entering the new password. This step helps prevent any inadvertent errors during the password update process.
By following these detailed steps, you can effectively change your Gmail password on your Android or iOS device, bolstering the security of your account and mitigating potential risks associated with unauthorized access. Remember to choose a strong and unique password, and consider enabling additional security features such as two-factor authentication for enhanced protection.
Confirming the Change
After successfully updating your Gmail password on your mobile device, it is crucial to confirm the changes to ensure that the new password is in place and fully functional. This step is essential for verifying that the password modification process has been completed accurately, thereby providing you with peace of mind regarding the security of your account. Here's a detailed guide on how to confirm the change of your Gmail password on both Android and iOS devices:
For Android Users:
-
Logging In: Once you have updated your password, navigate back to the Gmail app on your Android device. Tap on the app icon to launch it, and proceed to log in using your updated credentials.
-
Verification Prompt: Upon entering your updated password, you may encounter a verification prompt to ensure that the new password is recognized and accepted by the Gmail app. This step serves as an additional layer of security to confirm the successful implementation of the new password.
-
Accessing Your Inbox: After logging in with the updated password, access your Gmail inbox to ensure that you can seamlessly view and manage your emails. This step confirms that the password change has been successfully processed and that your account is fully operational with the new credentials.
For iOS Users:
-
Opening the Gmail App: Similar to the process for Android users, open the Gmail app on your iOS device after updating your password. Tap on the app icon to launch it, and proceed to log in using your new credentials.
-
Verification Process: Upon entering the updated password, you may encounter a verification process to confirm the acceptance of the new password by the Gmail app. This additional security measure ensures that the new password is recognized and authenticated for accessing your account.
-
Checking Email Accessibility: After logging in with the updated password, navigate to your Gmail inbox to ensure that you can seamlessly access and manage your emails. This step serves as a confirmation that the password change has been successfully implemented, and your account is fully functional with the updated credentials.
By following these steps to confirm the change of your Gmail password on your Android or iOS device, you can ensure that the password modification process has been completed accurately. This verification process provides you with the assurance that your account is secure and that the new password is effectively in place, safeguarding your personal and professional communications within the Gmail platform.
Additional Security Measures
In addition to changing your Gmail password on your mobile device, implementing additional security measures can significantly enhance the overall protection of your account. These supplementary steps are instrumental in fortifying the security of your Gmail account, mitigating potential risks associated with unauthorized access and safeguarding your sensitive information. By proactively integrating these security measures, you can bolster the resilience of your account against various cyber threats and ensure a more secure digital experience. Here's an in-depth exploration of the additional security measures that you can implement to fortify your Gmail account on your mobile device:
Enable Two-Factor Authentication
Enabling two-factor authentication (2FA) adds an extra layer of security to your Gmail account. With 2FA, accessing your account requires not only a password but also a secondary verification method, such as a unique code sent to your mobile device. This significantly reduces the likelihood of unauthorized access, as even if your password is compromised, the additional verification step acts as a formidable barrier against intruders.
Regular Security Checkups
Gmail offers a comprehensive security checkup feature that allows you to review and manage your account's security settings. This includes monitoring recent account activity, reviewing connected devices, and assessing the permissions granted to third-party apps. Regularly conducting security checkups enables you to identify and address any suspicious activities or unauthorized access attempts promptly.
Utilize App Passwords for Third-Party Apps
When using third-party applications or devices to access your Gmail account, generating unique app passwords adds an extra layer of security. These app-specific passwords are used in place of your regular account password and can be revoked or regenerated as needed. By utilizing app passwords, you can restrict access to your account from specific apps or devices, minimizing the risk of unauthorized access.
Stay Informed About Security Alerts
Remaining vigilant about security alerts and updates from Gmail is crucial for staying informed about potential security threats. Gmail provides notifications and alerts regarding suspicious login attempts, unrecognized devices accessing your account, or other security-related events. Staying informed allows you to take immediate action in response to any security alerts, thereby safeguarding your account from potential breaches.
Keep Your Device and Apps Updated
Maintaining the latest software updates for your mobile device and the Gmail app itself is essential for addressing security vulnerabilities and ensuring optimal protection. Updated software often includes patches for known security issues, reducing the risk of exploitation by malicious entities. By keeping your device and apps updated, you contribute to a more secure environment for accessing your Gmail account.
By incorporating these additional security measures into your Gmail account management on your mobile device, you can significantly enhance the overall security posture of your account. These proactive steps not only fortify your account against potential threats but also contribute to a more resilient and secure digital experience, ensuring the confidentiality and integrity of your communications within the Gmail platform.
In conclusion, changing your Gmail password on a mobile device is a straightforward process that ensures the security of your account. By following the simple steps outlined in this article, you can easily update your password and safeguard your personal information. It's essential to prioritize the security of your online accounts, and regularly changing your passwords is a proactive measure in this regard. With the convenience of mobile access, you can efficiently manage your Gmail account security from anywhere. Stay proactive in protecting your online presence, and remember to update your passwords regularly to maintain a secure digital environment.
FAQs
-
How can I change my Gmail password on my mobile device?
To change your Gmail password on your mobile device, open the Gmail app, tap on your profile picture, select "Manage your Google Account," go to the "Security" tab, and then tap on "Password." Follow the prompts to create a new password. -
Is it necessary to change my Gmail password regularly on my mobile device?
It's a good practice to change your Gmail password regularly to enhance security. By doing so, you can reduce the risk of unauthorized access to your account and protect your personal information. -
What should I do if I forget my Gmail password on my mobile device?
If you forget your Gmail password on your mobile device, you can initiate the password recovery process by tapping on "Forgot password?" on the Gmail sign-in screen. Follow the instructions to reset your password and regain access to your account. -
Can I use my mobile device to enable two-factor authentication for my Gmail account?
Yes, you can use your mobile device to enable two-factor authentication for your Gmail account. This additional layer of security helps protect your account from unauthorized access by requiring a verification code in addition to your password. -
Are there any specific requirements for creating a new Gmail password on a mobile device?
When creating a new Gmail password on your mobile device, it's important to use a strong and unique combination of characters, including uppercase and lowercase letters, numbers, and symbols. This helps bolster the security of your account and reduces the likelihood of it being compromised.
