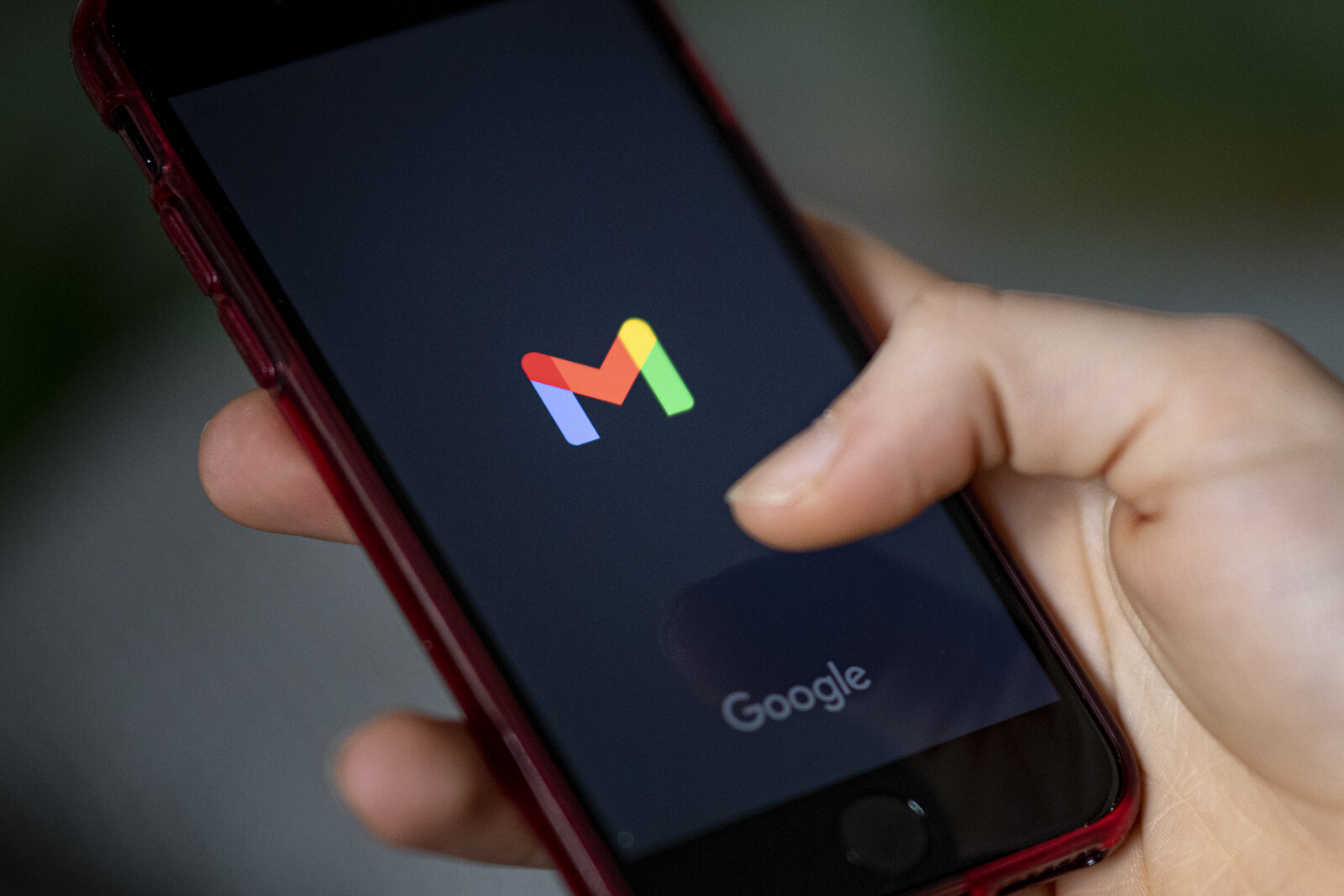
Managing your emails efficiently is essential in today’s fast-paced digital world, and Gmail on your mobile phone offers a convenient way to stay organized. One of the ways you can streamline your inbox is by adding labels to categorize and prioritize your emails. However, there may come a time when you no longer need a particular label and want to delete it to declutter your Gmail account.
Deleting labels in Gmail on your phone is a simple process that can help you maintain a tidy and organized email experience. In this article, we will guide you through the steps to delete labels in Gmail on your phone, ensuring that you can efficiently manage your emails and keep your inbox clutter-free.
Inside This Article
- Overview
- Step 1: Open Gmail App on Your Phone
- Step 2: Access the Labels Section
- Step 3: Delete a Label
- Conclusion
- FAQs
Overview
Gmail is a powerful email platform that allows users to organize their emails using labels. Labels are a great way to categorize and manage your inbox, making it easier to find and prioritize important emails. However, there may come a time when you no longer need a certain label and want to delete it from your Gmail account. If you’re using the Gmail app on your phone, you might be wondering how to delete labels. In this article, we will guide you through the process of deleting labels in Gmail on your phone.
With the Gmail app, you can easily access and manage your labels, making it convenient to delete any labels that are no longer needed. It’s important to note that deleting a label will also remove it from any emails it is attached to. So, before you proceed with deleting a label, make sure you understand the implications and that you won’t lose any important emails in the process.
Follow the step-by-step instructions below to learn how to delete labels in Gmail on your phone.
Step 1: Open Gmail App on Your Phone
Deleting labels in Gmail on your phone is a simple process that can be done in just a few steps. The first step is to open the Gmail app on your phone. If you haven’t already installed the app, you can download it from the App Store for iOS devices or the Google Play Store for Android devices.
Once the app is installed, open it by tapping on the Gmail icon on your home screen or app drawer. The Gmail app will launch, and you will be prompted to sign in to your Gmail account if you haven’t already done so.
Enter your email address and password, then tap on the “Sign In” button to access your Gmail account. If you have multiple accounts associated with the Gmail app, make sure to select the account you want to manage the labels for.
After signing in, you will be taken to the main interface of the Gmail app, where you can view your inbox and other folders. From here, you can proceed to the next step to access the labels section.
Step 2: Access the Labels Section
Once you have opened the Gmail app on your phone, it’s time to access the Labels section. This section allows you to manage and organize your labels, including the option to delete them. To access the Labels section, follow these simple steps:
- Open the Gmail app on your mobile device.
- Tap on the menu icon, typically represented by three horizontal lines, located in the top-left corner of the screen. This will open the side menu.
- Scroll down the side menu and look for the “Labels” option. This option is usually towards the bottom of the menu.
- Tap on the “Labels” option to access the Labels section.
By following these steps, you will be able to navigate to the Labels section in Gmail on your phone. Now that you have accessed the Labels section, you can proceed to the next step of deleting a label, if that is your intention.
Step 3: Delete a Label
Deleting a label in Gmail on your phone is a simple process. Once you have accessed the Labels section in the Gmail app, follow the steps below to delete a label:
-
Tap and hold the label you want to delete. A menu will appear with various options.
-
Select the “Remove label” option from the menu.
-
A confirmation prompt will appear, asking if you are sure you want to remove the label. Tap on “Remove” to proceed.
After confirming the deletion, the label will be immediately removed from your Gmail account on your phone.
It’s important to note that deleting a label will remove it from all emails that were previously associated with it. However, it will not delete the actual emails themselves. They will still be available in your inbox or other applicable labels.
If you have any concerns about deleting a label, it’s always a good idea to create a backup of the emails associated with the label before proceeding with the deletion. This way, you can retrieve any important emails if needed in the future.
Deleting labels can help you declutter your Gmail account and streamline your organization system. If you find that a certain label is no longer necessary or relevant to your email management, deleting it can free up space and make your inbox more manageable.
Now that you know how to delete labels in Gmail on your phone, you can take control of your email organization and customize it to suit your needs.
Conclusion
Deleting labels in Gmail on your phone is a straightforward process, allowing you to keep your inbox organized and clutter-free. By following the steps outlined in this article, you can easily remove unwanted labels from your Gmail account right from the convenience of your mobile device.
Remember that deleting a label will remove it from all messages associated with it, so make sure to double-check before proceeding. Labels can also be restored from the trash within 30 days if you change your mind.
Gmail’s label feature is a powerful tool for managing your emails efficiently. With the ability to create, edit, and delete labels, you can customize your inbox to suit your needs and prioritize important messages. Take advantage of this functionality and make your email management on the go a breeze.
So, whether you want to declutter your inbox or reorganize your labels, you now have the knowledge to delete labels in Gmail on your phone. Keep your emails organized and stay on top of your communication with ease!
FAQs
Q: How do I delete labels in Gmail on my phone?
A: To delete labels in Gmail on your phone, follow these steps:
1. Open the Gmail app on your phone.
2. Tap on the menu icon (three horizontal lines) in the top-left corner of the screen.
3. Scroll down and tap on “Settings”.
4. Tap on your email account.
5. Under the “Labels” section, tap on the label you want to delete.
6. On the next screen, tap on the three-dot menu icon in the top-right corner.
7. Select “Remove label” from the options.
8. Confirm the deletion by tapping on “OK”.
Please note that deleting a label in Gmail will also remove it from all messages associated with that label.
Q: Can I recover a deleted label in Gmail on my phone?
A: No, once a label is deleted in Gmail on your phone, it cannot be recovered. However, if you had applied the label to any messages, those messages will still be available in your inbox or under the “All Mail” section.
Q: What happens to the emails with a deleted label in Gmail on my phone?
A: When you delete a label in Gmail on your phone, the emails that were associated with that label will still remain in your inbox or under the “All Mail” section. The label itself is simply removed from the messages, but the messages themselves are not deleted.
Q: Can I rename a label in Gmail on my phone?
A: Yes, you can rename a label in Gmail on your phone. To do this, follow these steps:
1. Open the Gmail app on your phone.
2. Tap on the menu icon (three horizontal lines) in the top-left corner of the screen.
3. Scroll down and tap on “Settings”.
4. Tap on your email account.
5. Under the “Labels” section, tap on the label you want to rename.
6. On the next screen, tap on the three-dot menu icon in the top-right corner.
7. Select “Rename label” from the options.
8. Enter the new name for the label and tap on “OK”.
Q: Are the label changes made on my phone reflected in Gmail on other devices?
A: Yes, the label changes made on your phone in Gmail will be synchronized with your Gmail account and will be reflected on other devices, including your computer. So, if you delete or rename a label on your phone, the changes will be visible across all devices where you access your Gmail account.
Q: Can I delete default labels in Gmail on my phone?
A: No, the default labels in Gmail cannot be deleted. However, you can hide them from the menu to declutter your label list. To hide a default label, follow these steps:
1. Open the Gmail app on your phone.
2. Tap on the menu icon (three horizontal lines) in the top-left corner of the screen.
3. Scroll down and tap on “Settings”.
4. Tap on your email account.
5. Under the “Labels” section, tap on the default label you want to hide.
6. On the next screen, uncheck the “Show in label list” option.
The default label will no longer be visible in the label list on your phone, but it will still be accessible under the “All Mail” section.
