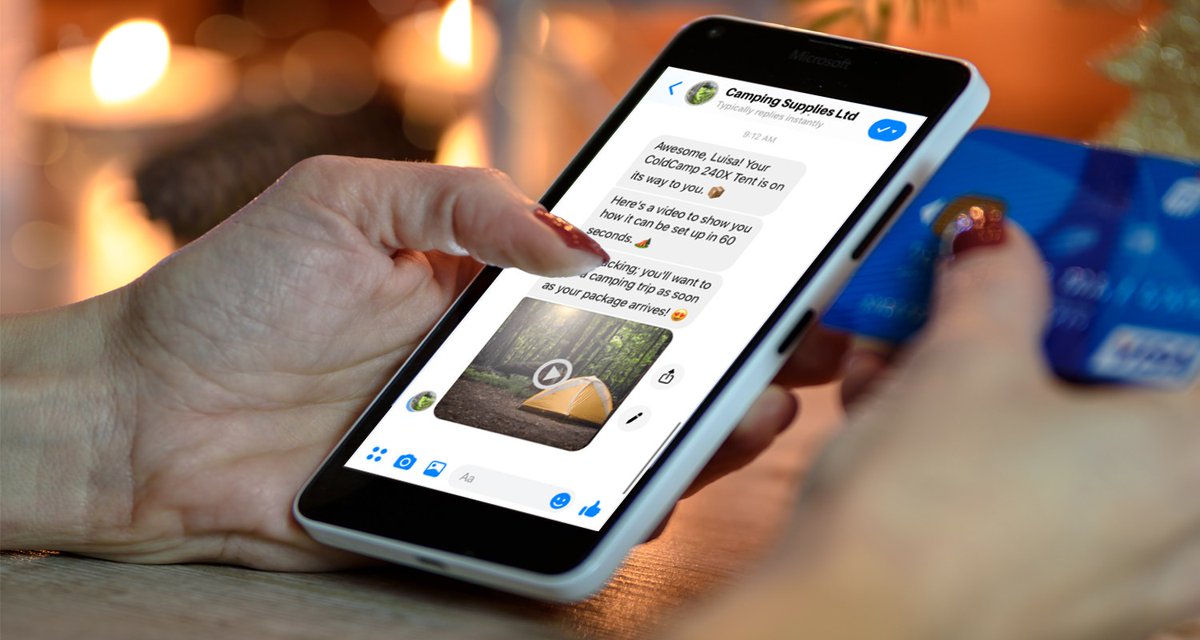
Are you ready to learn how to change your Twitter profile picture using your mobile device? In this comprehensive guide, we'll walk you through the step-by-step process, ensuring that you can effortlessly update your photo and maintain a fresh and engaging online presence. Whether you're looking to showcase a new headshot, promote a business logo, or simply add a touch of personal flair to your profile, we've got you covered. With the increasing reliance on mobile devices for social media interaction, it's essential to understand the ins and outs of managing your Twitter account on the go. So, grab your smartphone or tablet, and let's dive into the exciting world of mobile Twitter profile customization!
Inside This Article
- Accessing Twitter Profile
- Changing Profile Photo
- Uploading New Photo
- Confirming Changes
- Conclusion
- FAQs
Accessing Twitter Profile
Twitter is a popular social media platform that allows users to connect with others, share their thoughts, and engage with a wide range of content. Accessing your Twitter profile on a mobile device is a straightforward process that enables you to manage your account settings, including changing your profile photo.
To begin, open the Twitter mobile app on your smartphone or tablet. If you haven't already logged in, enter your username and password to access your account. Once logged in, you will be directed to the home screen, where you can view the latest tweets from accounts you follow and explore trending topics.
To access your profile, tap on the circular icon located in the top left or top right corner of the screen, depending on the app version and device orientation. This icon typically features your current profile picture or the default Twitter avatar. Tapping on this icon will open a menu with various options, including your profile, lists, bookmarks, and more.
Next, select the "Profile" option from the menu. This will take you to your Twitter profile, where you can view your tweets, followers, following, likes, and other account details. Your profile photo, bio, header image, and other customizable elements are also displayed on this screen.
Upon reaching your profile, you can proceed to the next steps to change your profile photo, update your bio, or modify any other account settings. Twitter's mobile interface is designed to be intuitive and user-friendly, allowing you to navigate your profile and make adjustments with ease.
Accessing your Twitter profile on a mobile device provides you with the flexibility to manage your account while on the go. Whether you're looking to personalize your profile, engage with followers, or explore trending conversations, the mobile app offers a seamless experience for Twitter users.
By following these simple steps, you can effortlessly access your Twitter profile on a mobile device and begin customizing your account to reflect your personality and interests. With your profile readily accessible, you can stay connected with the Twitter community and make the most of your social media experience.
Changing Profile Photo
Changing your profile photo on Twitter is a great way to refresh your online presence and make your account more visually appealing to your followers and potential connections. With the Twitter mobile app, updating your profile photo is a simple process that allows you to showcase your personality and engage with your audience in a more personalized manner.
To begin the process of changing your profile photo, navigate to your Twitter profile by tapping on the circular icon located in the top left or top right corner of the screen, depending on the app version and device orientation. Once you have accessed your profile, look for the "Edit profile" button, typically located near your current profile photo. Tap on this button to proceed to the next step.
Upon tapping "Edit profile," you will be presented with various options to modify your profile, including updating your bio, changing your header image, and, most importantly, replacing your profile photo. Look for the "Edit" button or the camera icon associated with your current profile picture and tap on it to initiate the process of uploading a new photo.
When prompted to select a new photo, you can choose to capture a new image using your device's camera or select an existing photo from your device's gallery. Twitter allows you to crop and adjust the chosen photo to ensure it fits perfectly within the circular profile picture frame. Once you are satisfied with the selection and adjustments, proceed to the next step to confirm and save your new profile photo.
It's important to consider the visual representation you want to convey through your profile photo. Whether it's a professional headshot, a candid moment, or a creative image that reflects your interests, your profile photo serves as a key element of your online identity. By choosing a photo that resonates with your personal brand or the message you wish to convey, you can make a lasting impression on those who interact with your Twitter account.
After finalizing your new profile photo, be sure to review the changes before saving them. Take a moment to ensure that the photo accurately represents you and aligns with your online presence. Once you are satisfied with the selection, tap the "Save" or "Done" button to apply the changes to your profile.
Changing your profile photo on Twitter's mobile app is a seamless process that empowers you to curate your online image and engage with your audience in a more visually compelling way. By updating your profile photo, you can enhance your presence on the platform and leave a memorable impression on those who come across your tweets and profile.
Uploading New Photo
Uploading a new photo to your Twitter profile is an opportunity to refresh your online presence and visually engage with your audience. With the Twitter mobile app, the process of uploading a new photo is designed to be intuitive, allowing you to showcase your personality and interests through a captivating visual representation.
To begin the process of uploading a new photo, navigate to your Twitter profile by tapping on the circular icon located in the top left or top right corner of the screen, depending on the app version and device orientation. Once you have accessed your profile, look for the "Edit profile" button, typically located near your current profile photo. Tap on this button to proceed to the next step.
Upon tapping "Edit profile," you will be presented with various options to modify your profile, including updating your bio, changing your header image, and, most importantly, replacing your profile photo. Look for the "Edit" button or the camera icon associated with your current profile picture and tap on it to initiate the process of uploading a new photo.
When prompted to select a new photo, you can choose to capture a new image using your device's camera or select an existing photo from your device's gallery. Twitter allows you to crop and adjust the chosen photo to ensure it fits perfectly within the circular profile picture frame. This feature enables you to fine-tune the composition of the photo, ensuring that it effectively represents you or aligns with the message you wish to convey through your profile.
Once you have selected the desired photo and made any necessary adjustments, such as cropping or applying filters, you can proceed to the next step. Twitter's mobile interface provides a seamless experience for uploading photos, allowing you to effortlessly enhance your profile with a visually compelling image.
After finalizing the photo selection and adjustments, take a moment to review the visual representation before saving the changes. Consider the impact of the photo on your profile and how it aligns with your online identity. Whether it's a professional headshot, a candid moment, or a creative image that reflects your interests, the photo you choose plays a significant role in shaping your online presence.
Upon confirming the selection, tap the "Save" or "Done" button to apply the changes to your profile. By uploading a new photo that resonates with your personal brand or the message you wish to convey, you can enhance your profile's visual appeal and leave a lasting impression on those who interact with your Twitter account.
Uploading a new photo to your Twitter profile through the mobile app empowers you to curate your online image and engage with your audience in a visually compelling way. By leveraging this feature, you can effectively communicate your personality, interests, and professional identity, ultimately enriching your presence on the platform.
Confirming Changes
After uploading or changing your profile photo on Twitter's mobile app, it's essential to confirm the modifications to ensure that your updated visual representation is accurately reflected on your profile. The process of confirming changes is a crucial step in finalizing the adjustments made to your profile photo and ensuring that it aligns with your online identity and personal brand.
Once you have selected or uploaded a new photo and made any necessary adjustments, such as cropping or applying filters, it's time to review the visual representation before saving the changes. Take a moment to consider the impact of the photo on your profile and how it resonates with your audience. Whether it's a professional headshot, a candid moment, or a creative image that reflects your interests, the photo you choose plays a significant role in shaping your online presence.
Twitter's mobile interface provides a seamless experience for confirming changes, allowing you to effortlessly review the updated profile photo before applying the modifications. By taking the time to evaluate the visual representation, you can ensure that the selected photo effectively communicates your personality, interests, and professional identity to those who interact with your Twitter account.
Upon confirming the selection, tap the "Save" or "Done" button to apply the changes to your profile. This action finalizes the process and updates your profile photo, ensuring that your updated visual representation is prominently displayed to your followers and the Twitter community. By confirming the changes, you solidify the impact of your profile photo and enhance your online presence on the platform.
It's important to note that your profile photo serves as a key element of your online identity, making it essential to confirm that the chosen image accurately represents you and aligns with your personal brand. By taking a thoughtful approach to confirming changes, you can ensure that your profile photo effectively conveys the message you wish to communicate and leaves a lasting impression on those who engage with your Twitter account.
In conclusion, changing your Twitter profile photo on mobile is a simple process that can significantly enhance your online presence. By following the steps outlined in this guide, you can effortlessly update your profile picture and maintain a professional and engaging image on the platform. Embracing the power of visuals is crucial in today's digital landscape, and a captivating profile photo can leave a lasting impression on your audience. With these insights, you can confidently navigate the mobile interface and make impactful changes to your Twitter profile, ensuring that your online persona accurately reflects your personal or professional brand. Keep in mind that regular updates to your profile photo can also signal to your audience that you are active and engaged on the platform.
FAQs
- How can I change my profile photo on Twitter using a mobile device?
- What are the recommended dimensions for a Twitter profile photo on mobile?
- Can I edit my new profile photo before uploading it to Twitter from my mobile device?
- Will changing my profile photo on Twitter mobile affect my existing tweets and followers?
- Are there any specific file format requirements for uploading a profile photo on Twitter via mobile?
